Картостроение для Warhammer: Mark of Chaos
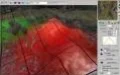
Warhammer: Mark of Chaos получилась игрой, скажем так, спорной. Кому-то очень понравилось, но многие геймеры (если судить по реакции на форумах) остались недовольны дизайном карт, переусложненным геймплеем, недоработанными спецэффектами и — самое главное — непроработанным искусственным интеллектом.
Пока большинство игроков сетовало на недочеты, самые креативные поклонники серии вовсю осваивали редактор карт и сценариев, который разработчики выложили в интернет. Вот только и тут не обошлось без накладок: инструментарий оказался далеко не идеальным, разобраться в нем под силу не каждому. Сегодня мы научимся создавать простейший уровень в Warhammer: Mark of Chaos Map Editor.
Первый взгляд
Поместите все файлы редактора (ожидают вас на нашем DVD в разделе «Игрострой») в корневой каталог игры и запустите исполняемый файл Editor.exe. Интерфейс программы выглядит следующим образом: в центре — единственное окно 3D-вида, в котором можно просматривать и редактировать карты; на периферии — панель инструментов, справа же располагается так называемое поле инструментов.
Рассмотрим основные клавиши навигации в окне перспективы. Перемещать камеру по карте можно движениями мышки с зажатой средней кнопкой. Масштабирование картинки осуществляется колесиком мышки. Для изменения угла обзора камеры необходимо переместить мышку с зажатой левой кнопкой, удерживая при этом клавишу Ctrl на клавиатуре.
Теперь чуть-чуть о грустном. Во-первых, в комплекте поставки редактора нет ни мануала, ни уроков. Во-вторых, редактор не позволяет создавать карты с нуля, хотя такая опция, опять же, предусмотрена. Но стоит попытаться сделать новый уровень: тут же выясняется, что на поле текстур нельзя подгрузить ни одно из стандартных изображений. Почему? Да потому, что такой опции разработчики просто не предусмотрели.
Вот такие неприятности. Но мы сумеем их обойти.
Редакторское ремесло
Редактор не умеет создавать полноценные игровые уровни и кампании с нуля, зато можно воспользоваться шаблонами карт, которые сделали для нас девелоперы. Проживают они в каталоге Edit_Maps. Подгрузите в программу одну из стандартных заготовок, скажем файл Stielstand.scn. Перед нами базовая локация. Давайте несколько видоизменим ландшафт местности — воздвигнем горы, выкопаем овраги, обозначим русла рек и котлованы озер.
Перейдите на первую закладку под мини-картой в поле инструментов (оно занимает правую область редактора). Для быстрой навигации по вкладкам удобно использовать цифры 1 , 2 , 3… 6 на клавиатуре. В свитке General Settings установите ряд базовых параметров: радиус захвата кисти ( Brush Size ), ее форма ( Brush Type ) и некоторые другие. Для формирования возвышенностей/низменностей перейдите в поле Raise/Lower , поставьте галку напротив метки Right button: Inverse Function и в поле Height установите значение высоты, на которую вы хотите опустить или поднять выбранный участок местности относительно условной нулевой отметки. После этого выделите необходимый фрагмент локации в окне 3D-вида и движениями мышки с зажатой левой кнопкой установите его точно туда, куда нужно. Затем кликните по кнопке Modify Selection в поле параметров инструмента Raise/Lower.
Поскольку работа с остальными модификаторами осуществляется аналогичным образом, рассмотрим лишь функции каждого из них. Инструмент Level , как и модификатор Raise/Lower, служит для создания разного рода неровностей на карте, единственное его отличие в том, что высота ландшафта будет не увеличиваться/уменьшаться на указанное значение, а выравниваться по нему. Модификатор Smooth предназначен для размытия определенных областей ландшафта, то есть создания плавных переходов между гористыми участками.
Когда вы закончите модифицировать рельеф, самое время затекстурировать уровень. Прейдите на закладку №2 в поле объектов под мини-картой (цифра 2 на клавиатуре). Настройте в поле Brush параметры кисти, перейдите в свиток Detail Textures и выберите изображение из списка. После этого переключитесь на окно 3D-вида и выделите мышью с зажатой левой кнопкой ту часть ландшафта, которую собираетесь затекстурировать.
Это нужно знать
- Помещенные на карту модели невозможно повернуть на строго заданный угол, однако эту операцию можно «провернуть» на уровне создания объектов. После того как вы выберете определенного персонажа или любую другую модель из списка Entities и переместитесь в окно перспективы, зажмите клавишу Ctrl и передвиньте мышку влево или вправо с зажатой левой кнопкой. Вы увидите, как объект-фантом, окрашенный в зеленый цвет, повернется.
- В редактор карт встроена возможность быстрого изменения высоты ландшафта. Попробуйте выделить ту или иную территорию в окне 3D-вида и навести указатель мышки на один из красных квадратиков внутри области, окрашенной в светло-бордовый цвет. Курсор сменится специальной направляющей стрелкой. Перемещая ее вверх или вниз при помощи мышки с зажатой левой кнопкой, вы будете опускать или поднимать поверхность.
- При желании можно поэкспериментировать с источниками света, которые расположены во вкладке №5 поля инструментов. Как вам, например, идея погрузить созданный мир во тьму или, наоборот, сделать уровень ослепительно ярким?
- В папке Edit_Maps находится архив с названием Scenario Editor 2006-11-13.rar. Мы, как только скачали редактор, решили, что это специальный редактор миссий или кампаний. Выяснилось, что это все тот же редактор карт. Зачем разработчикам понадобилось увеличивать общий размер архива, дублируя файлы, непонятно. Видимо, банальная невнимательность.
Работа с объектами
Фактически уровень готов — ландшафт местности сформирован, текстуры нанесены. Остается лишь поместить на карту различные архитектурные сооружения, растительность, полезные вещицы и населить созданный мир различными персонажами — орками, великанами, пауками-убийцами и другими существами. Для этого перейдите на вкладку №4 в поле объектов (цифра 4 на клавиатуре) и выберите объект из списка Entities. Обратите внимание, что выделенный элемент будет отображен в окне мини-карты. Чтобы поместить выбранную модель на игровую локацию, перейдите в окно перспективы и щелкните левой кнопкой мышки по карте. Когда закончите с расстановкой, нажмите клавишу Esc для инструмента.
Не спешите сохранять карту через редактор и тестировать ее в игре — Warhammer: Mark of Chaos вылетит в Windows с ошибкой. Это не совсем баг: просто карта не может быть скомпилирована, если на ней нет стартовой точки для главного героя. Хотя, конечно, разработчики могли бы это учесть и сделать специальное окно предупреждения. На форумах модмейкеров можно найти множество недовольных возгласов: люди тратили часы на разработку качественного уровня и потеряли все за одну секунду.
Чтобы не остаться у разбитого корыта, на панели инструментов выберите из списка, который идет следом за пиктограммой курсора (названия у него нет), порядковый номер игрока. После этого перейдите на третью вкладку в поле инструментов (цифра 3 на клавиатуре), отыщите поле Start Locations и кликните по кнопке Set Current Position. Сохраните карту через меню File\Save As и протестируйте ее в игре.
* * *
Сегодня мы рассмотрели основные принципы работы в редакторе Warhammer: Mark of Chaos Map Editor — познакомились с интерфейсом программы, клавишами навигации, а также научились редактировать шаблонные карты. Этих знаний вполне хватит, чтобы создать небольшую играбельную карту. Для разработки сложных кампаний придется изучить все тонкости редактирования — научиться писать триггеры, скрипты, проводить манипуляции с камерами. Если тема вам интересна, пишите на почтовый ящик gamedev@igromania.ru, и мы опубликуем подробную статью на нашем DVD.