Военный конструктор. Редактор Operation Flashpoint: 1985 Cold War Crisis. Часть вторая: Справочник генерала, раздел "Как инструктировать подчиненных"
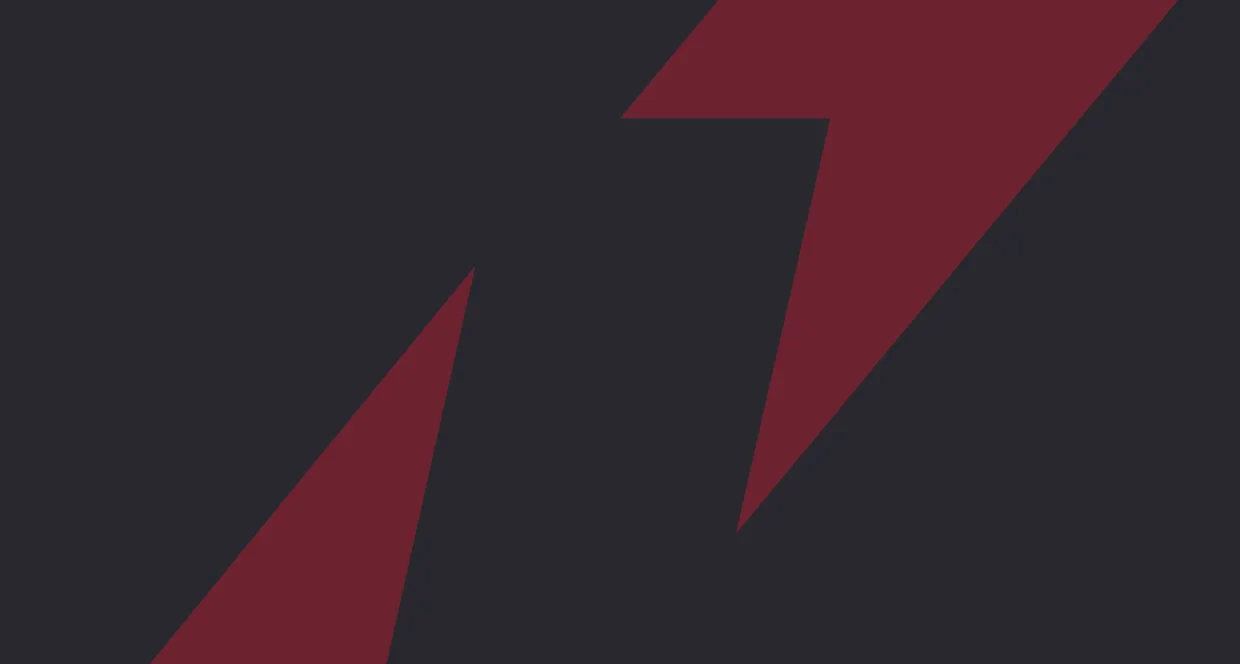
Где взять: встроен в игру Возможности: 40% игровых После прочтения данной статьи и с учетом предыдущих: 80% игровых Сложность освоения: в зависимости от вашего желания. От очень легкого до экстремально сложного Приветствую всех, кто неравнодушен к феноменальному Flashpoint! Надеюсь, вы уже разобрались в тоннах информации, вылившейся на вашу голову в предыдущих двух номерах, и смогли вытащить из этих тонн нужное именно вам. И на основе этого полезного создали свою миссию. Возможно, даже не одну. Как насчет того, чтобы продолжить банкет? Я в этом и не сомневался. Сегодня я расскажу о работе с внешними файлами, отвечающими за описание миссии (брифинги, установки и т.п.). Знаю, что обещал больше (звуки, музыку и анимацию), но размеры статьи не позволили. Кстати, по поводу обещаний: полный перечень команд для Flashpoint, обещанный в прошлом номере, ищите на диске. Его автором был Lusty Pooh, сайт которого, как вы помните, закрылся. Давно обещанный FAQ тоже вполне реален и находится перед вами (ищите его на врезках). Вопросов пока немного, но главное — они есть. Ведь все только начинается, у большинства-то и самого OFP нет. Пишите, на все вопросы всегда отвечу. Внешние файлы Под внешними файлами понимаются файлы, помещаемые в директорию миссии. Миссии не в финальном варианте (.pbo), а в исходном ( X:\Operation Flashpoint\Users\ваше имя\missions\имя миссии.название территории ). Все файлы создаются в обычном “Блокноте” (Notepad). Далее пойдет описание структуры каждого из подобных файлов, с объяснением назначения, естественно. Файл overview.html Данные файлы отвечают за то, как выглядит ваша миссия в общем списке. Здесь содержится та информация, которая высвечивается на правой странице блокнота, когда вы кликаете мышкой по названию миссии. Как вы уже поняли, файл представляет собой обычный гипертекстовый документ, так что, если вы знакомы с простейшими командами HTML, разобраться во всем вам не составит труда. Ниже приводится пример, в соответствии с которым вы можете создавать все подобные файлы. < html> < head> < meta http-equiv=“Content-Type” content=“text/html; charset=windows-1250” > < meta name=“GENERATOR” content=“VB”> < title>Overview < /head> < body bgcolor=“#FFFFFF”> < br>Steal the Car
[Название миссии.] < p align=“center”>