Наноредактирование. Создание уровней для Crysis 2

Crysis 2 получился весьма противоречивой игрой, со своими сильными и слабыми сторонами. Crytek сделала зрелищный, динамичный, но при этом достаточно старомодный боевик в духе ранних двухтысячных. Со всеми вытекающими последствиями вроде глупого и зачастую мухлюющего искусственного интеллекта, однообразных заданий и неумело расставленных чекпойнтов.
Чтобы хоть как-то подсластить пилюлю, совсем недавно девелоперы выпустили большой набор инструментов для создания модификаций и дополнений для Crysis 2. Главная особенность SDK — мощнейший редактор уровней Sandbox Editor 3 , возможности которого практически безграничны.
В нем можно соорудить продолжение в духе оригинала, которое будет отличаться повышенной концентрацией событий в кадре, многообразием ситуаций и лихо закрученным сюжетом. Можно перенести действие игры в космос, на одну из необитаемых планет, где напрочь отсутствует гравитация. А уж о создании стандартных эпизодов и новых карт даже и говорить как-то неудобно — все это тоже можно реализовать.
Помимо уже упомянутого программного комплекса, SDK включает в себя компиляторы, плагины, заточенные под импорт/экспорт трехмерных моделей и анимации, генераторы цветовых масок и другие не менее полезные в хозяйстве утилиты.
Если задействовать все элементы комплекта, то можно создать даже новую игру на движке CryENGINE 3 — например, какую-нибудь гоночную аркаду или авиасимулятор.
На протяжении месяца мы работали в Sandbox Editor 3 и теперь готовы поделиться с вами накопленными знаниями и опытом. Сегодня вас ждет рассказ о модифицировании стандартных игровых уровней.
Первое знакомство
Прежде чем приступить к работе, вы должны скачать архив с SDK и установить на свой компьютер программу Sandbox Editor 3, входящую в состав набора. Чтобы вам не пришлось скачивать из Сети довольно большой дистрибутив, мы разместили его на DVD-приложении к августовскому номеру « Игромании » в разделе « Игровые дополнения/Темы DVD ». В интернете движок можно скачать с сайта www.crydev.net/dm_eds/download_detail.php?id=4.
Для начала познакомимся с внутренним устройством редактора. Перейдите в каталог \Bin64 с установленным Crysis 2 и запустите приложение Editor.exe.
Когда программа загрузится, вы увидите, что большую часть рабочей области занимает окно 3D-вида, где, собственно, и осуществляется просмотр и редактирование карт. Справа от него располагается панель RollupBar , на которой представлены основные параметры окружения (дистанция прорисовки, цвет тумана, HDR-установки), терраформеры, текстурные модули, кнопки для быстрого доступа к местным библиотекам объектов и другие жизненно важные инструменты. Причем стоит отметить, что они не хаотично раскиданы по поверхности бара, а сгруппированы по четырем вкладкам.
На первой из них представлено несколько групп игровых объектов, среди которых находятся и чисто декорации, и звуки, и служебные элементы. Во второй прописались все модули, которые необходимы при работе с ландшафтом. Третья вобрала в себя различные параметры рендеринга изображения в окне 3D-вида, а четвертая — все данные о слоях.
В верхней части программы расположились многочисленные каскадные меню и удобная панель инструментов, на которую вынесены кнопки для отмены и повторения последних действий, переключения между различными режимами редактирования и запуска часто используемых утилит.
Перед тем как двигаться дальше, подгрузим в программу один из стандартных игровых уровней. Для этого загляните в меню File , выберите в нем пункт Open (альтернатива — комбинация клавиш Ctrl+O ) и в появившемся диалоговом окне укажите полный путь к любой карте из каталога Levels с установленной игрой (например: Levels\CentralPark\CentralPark.cry ). После этого подтвердите выбор, нажав кнопку Открыть. Подождите несколько минут (все зависит от быстродействия вашей машины), пока редактор считает данные и отрисует все размещенные на карте модели.
Теперь можно посмотреть, как обстоят дела с навигацией в окне перспективы. Перемещение камеры по карте осуществляется с помощью курсорных стрелок (альтернатива — «горячки» W , S , A , D ). Чтобы ускорить перемещение камеры, используйте клавишу Shift. Поворот камеры выполняется при помощи мышки с зажатой правой кнопкой. Ну а масштабируется картинка колесиком мыши.
Работа с объектами
Работа с игровыми объектами — самое важное, чему нужно научиться в Sandbox Editor 3. Давайте узнаем, как добавлять их на карту и производить над ними несложные манипуляции (перемещать, поворачивать, масштабировать).
На панели RollupBar в правой части редактора загляните во вкладку Objects (самая первая). Рассмотрим содержимое групп объектов, которые представляют для нас наибольший интерес.
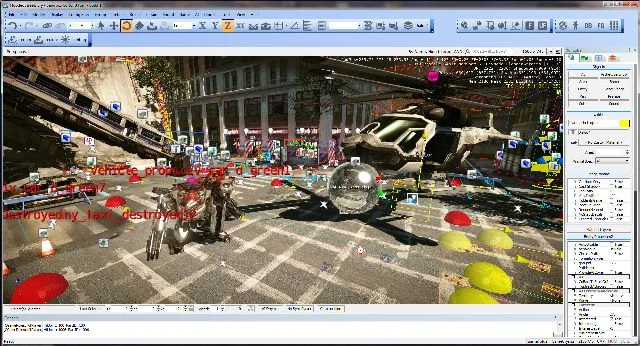
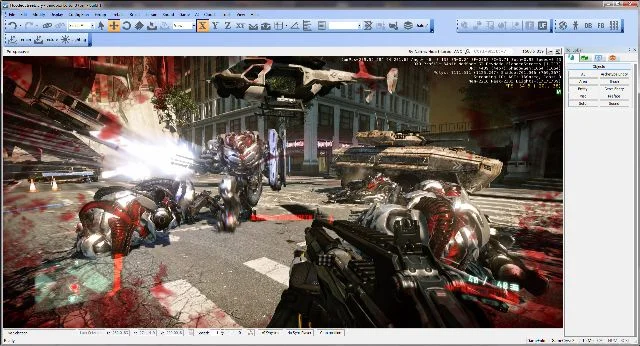
[[BULLET]] Добавляем различные объекты на карту и не отходя от кассы тестируем измененную сценку.
Brush , Geom Entity — содержат всевозможные статические объекты. Здесь вы найдете модельки зданий, билбордов, охранных вышек, заграждений, арок, мостов и даже инопланетных строений.
Entity — включает в себя врагов (блок AI ), оружие (категория Items ), источники света (папка Lights ), частицы ( Particles ), транспортные средства (от джипов до боевых вертолетов, проживают в папке Vehicles ), подвижные конструкции и целую кучу служебных элементов.
Sounds — в данной категории спрятаны источники звуков.
Теперь, когда вы познакомились с содержимым основных блоков, щелкните левой клавишей мышки по кнопке с названием любой категории и выберите произвольный объект из списка Browser — например, огромного инопланетного боевого робота Entity/AI/AlienPinger.
Чтобы добавить элемент на карту, ухватитесь за него левой кнопкой мышки и, не отпуская ее, перетащите объект в окно 3D-вида. Как только вы отпустите кнопку, моделька появится на карте. Для снятия выделения с модели воспользуйтесь клавишей Esc.
Чтобы установить новое местоположение объекта, нажмите клавишу 1 для активации режима перемещения. Один раз кликните по каркасу модели (объект будет выделен). Появится индикатор перемещения. Чтобы передвинуть конструкцию по одной из осей (абсцисс — X , ординат — Y или аппликат — Z ), наведите курсор на нужную ось и переместите мышь с зажатой левой кнопкой на новое место. Поворот и масштабирование элементов сцены производится аналогичным образом, единственное отличие состоит в том, что поворот моделей осуществляется в режиме Select and Rotate (скрывается под клавишей 2 ), а масштабирование конструкции — в Select and Scale (клавиша 3 ).
Для удаления модельки со сцены щелкните по ней левой кнопкой мышки и нажмите клавишу Delete (не забудьте подтвердить действие). Чтобы создать точную копию объекта, выделите его на карте и скопируйте в буфер при помощи комбинации клавиш Ctrl+C , а затем поместите дубль на карту щелчком левой кнопки мышки.
Чтобы опробовать модифицированный уровень прямо из редактора (в окне 3D-вида), воспользуйтесь комбинацией клавиш Ctrl+G. Для возврата к режиму редактирования нажмите клавишу Esc.
Трехмерное моделирование
Размещать готовые объекты на карте — это, конечно, очень здорово и увлекательно. Например, радостно вывалить в песочницу сотню-другую злобных пришельцев, отдать им на растерзание армию вояк и посмотреть со стороны, как будут развиваться события (или вмешаться и тоже поучаствовать в масштабной баталии), — ни с чем не сравнимое удовольствие. Но куда интереснее сделать что-то своими руками. Например, простенькое здание или какую-нибудь постройку. Для этого вовсе необязательно прибегать к помощи сторонних трехмерных редакторов вроде 3DS Max. Все самые необходимые инструменты для моделирования и текстурирования объектов зашиты в Sandbox Editor 3.
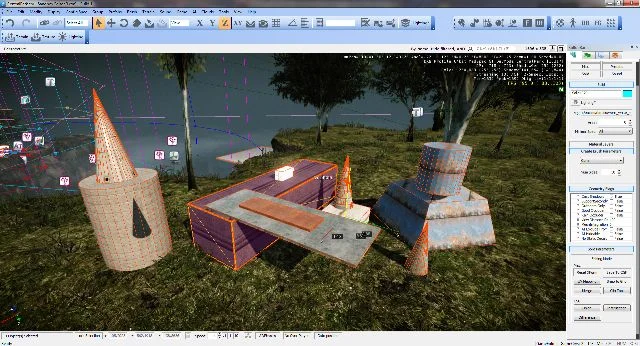
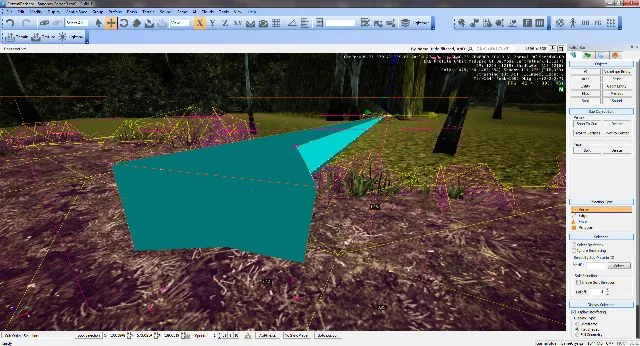
[[BULLET]] Трехмерное моделирование в Sandbox Editor 3? А почему бы и нет!
Как и в подавляющем большинстве 3D-редакторов, создание любых конструкций в Sandbox Editor 3 выполняется на базе стандартных примитивов — кубов, сфер, цилиндров и конусов. Попрактикуемся в добавлении простейших геометрических тел на сцену.
На панели RollupBar перейдите на закладку Objects (первая по счету) и в поле Objects кликните по кнопке Solid , чтобы перейти в режим моделирования. В свитке Create Brush Parameters выберите любой примитив из списка ( Box — куб, Cone — конус, Sphere — сфера, Shape — форма), а в поле напротив комментария Num Sides задайте произвольное число граней объекта, например 4. Затем перейдите в окно 3D-вида, щелкните левой кнопкой мышки по тому месту на уровне, куда хотите поместить объект, и, не отпуская ее, установите нужную длину и ширину конструкции.
После этого отпустите левую клавишу мыши — изменения сохранятся. Для определения высоты элемента передвиньте мышь вверх или вниз. Зафиксировать положение и габариты каркаса (завершить формирование примитива) можно нажатием левой клавиши мышки. Перемещение, поворот и масштабирование новых моделей осуществляется по аналогии с обычными игровыми объектами.
Модификаторы
Переходим к модифицированию заготовки. Выделите примитив в окне перспективы, после чего на панели в правой части редактора в свитке Solid Parameters щелкните по кнопке Editing Mode для активации режима редактирования. Всего в Sandbox 2 четыре режима работы с трехмерными формами — Vertex , Edge , Face , Polygon. Первый (Vertex) позволяет модифицировать объекты на уровне вершин — передвигать/удалять вершины. Второй (Edge) служит для редактирования ребер (краев) модели, третий и четвертый режимы (Face и Polygon) пригодятся для модифицирование полигонов, из которых состоит элемент.
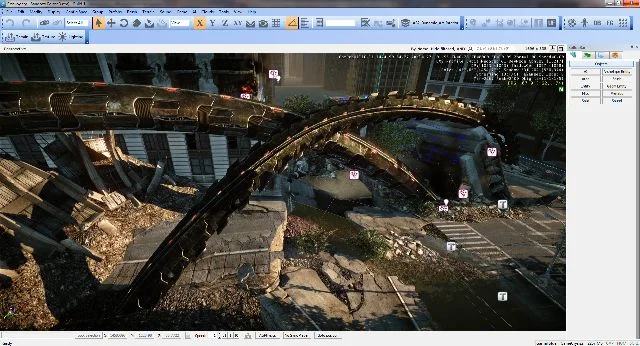
[[BULLET]] При желании вы можете подгрузить в редактор любой одиночный уровень и перекроить его до неузнаваемости.
Рассмотрим действие инструмента Vertex подробно. Для начала давайте поучимся перетаскивать отдельно взятые вершинки solid-объектов. Выделите подопытную модель в окне 3D-вида и перейдите в режим редактирования. Далее в свитке Selection Type выберите пункт Vertex. После этого снова перейдите в окно 3D-вида и кликните левой клавишей мышки по любой вершинке объекта. Появится индикатор перемещения. Чтобы передвинуть вершину по одной из осей (абсцисс — X, ординат — Y или аппликат — Z), наведите курсор на нужную ось и переместите манипулятор с зажатой левой кнопкой на новое место. Если вы хотите выбрать две и более вершины модели одновременно, зажмите клавишу Ctrl на клавиатуре, после чего поочередно выделите нужные точки конструкции. Редактирование полигонов объекта (режим Polygon) осуществляется аналогичным образом.
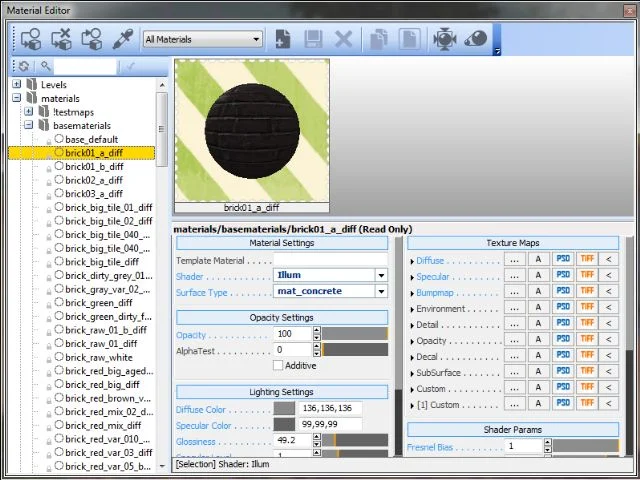
[[BULLET]] Окно редактора материалов.
Для текстурирования модели выполните следующие действия. Выделите созданный объект в окне 3D-вида. Затем вызовите редактор материалов (горячая клавиша M на клавиатуре). В появившемся окне выберите произвольную текстуру из списка, например Materials/base_materials/brick01_a_diff , и щелкните по кнопке Assign Material to Selection на панели в верхней части формы Material Editor (самая первая).
Полученных знаний вам вполне хватит, чтобы видоизменить оригинальные уровни. Больше подвижных объектов, больше нестандартных врагов, больше действия. В следующих статьях мы, возможно, еще вернемся к теме редактирования Crysis 2 и поговорим уже о куда более серьезных вещах вроде создания уровней с открытой ландшафтной архитектурой с чистого листа. Оставайтесь с нами.