Microsoft Train Simulator Editors & Tools

Miсrosoft поступили очень грамотно, включив в поставку игры набор для ее полноценного
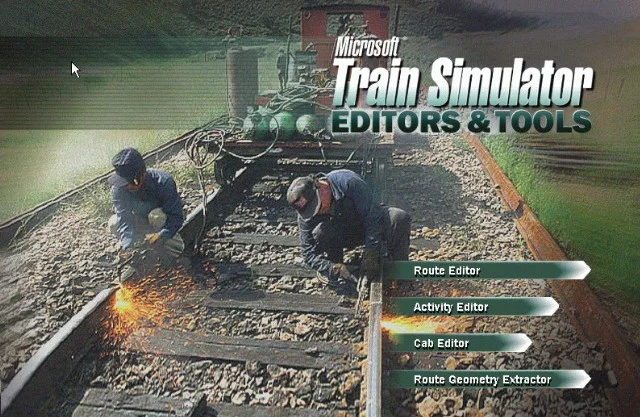
Главное меню Editors & Tools.
редактирования — MS Train Simulator Editors & Tools. Настоящие игроманьяки, считающие, что стандартные поезда недостаточно поездатые, трассы слишком скучные и однообразные, а в миссиях маловато адреналина, получают в руки мощный инструмент для изменения практически всех параметров игры (как заверяют разработчики, все оригинальные трассы созданы в этом редакторе), с которым нам сейчас и предстоит разобраться. Я не буду углубляться в тонкости картостроения, а разъясню только основные принципы работы с редакторами, зная которые, разобраться с программой не составит особого труда. Устанавливаются “тулзы” по умолчанию и хранятся в корневой директории игры в виде одного ехе-шника. В состав пакета входят Route Editor — 3D-редактор трасс, Activity Editor — редактор сценариев и свойств маршрутов, Cab Editor — редактор оформления кабины локомотива и Route Geometry Extractor — самый глобальный редактор, предназначенный для создания абсолютно новых трасс, которые впоследствии будут редактироваться в Route и Activity. Route Geometry Extractor Знакомство с пакетом Editors & Tools стоит начать именно с этой программы, ведь в ней и создаются новые трассы. Работает она предельно просто: на карте мира выбираете регион, в котором собираетесь проложить железную дорогу, нажимаете кнопку New Route , и задаете параметры — название, описание, тип электрификации и скоростные ограничения. Теперь выберем текстуры, которые будут доступны для оформления карты. Для этого убедитесь, что активна именно ваша трасса ( Select Route/Название Трассы ), затем выберите в меню File пункт New Quad Tree, выберите регион, в котором проложена трасса, увеличьте изображение до максимума (функции Zoom Region и Zoom Window ) и, кликнув правой кнопкой, выбирайте пункт Add all Selection Tiles. При этом не перестарайтесь и не захватите слишком большую территорию, иначе процесс затянется надолго и сама трасса будет очень много весить. Теперь кликайте на File/Save Quad Tree , а затем Edit/Generate Flagged Tiles. Все, маршрут намечен, теперь можно переходить к его оформлению. Перезапустите редактор и заходите в редактор трасс, о котором далее… Route Editor Интерфейс Route Editor 'a способен
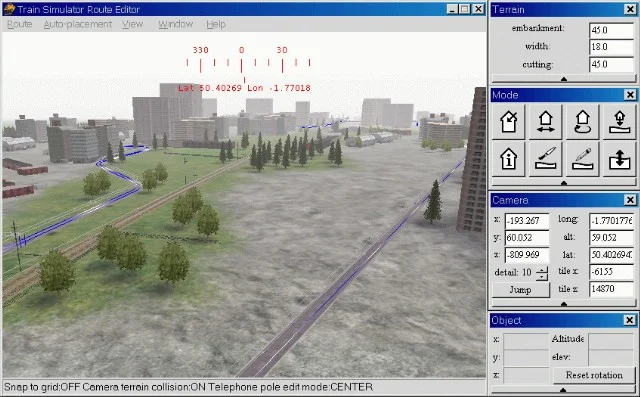
Общий вид Route Editor.
смутить пользователя, знакомого с другими 3D-редакторами, так как практически ничего общего с 3DMax или тем же Worldcraft у него нет. Редактор сделан на движке игры и имеет всего одно окно плюс несколько дополнительных менюшек. Редактирование трасс ближе всего к созданию карт в стратегиях. Тормозит редактор вполне умеренно и даже на средненьком P-II 300 работает совсем неплохо, не говоря уже о более мощных системах. Запускаем Editors & Tools, читаем удивительное по своей художественной силе лицензионное соглашение, после чего давим на кнопку Route Editor. Вот мы и внутри. Прежде всего появится окно загрузки; выбираем там нужную трассу (для начала откройте Tutоrial Route — она маленькая и простая) или же пустую трассу, которую вы создали в Geometry Extractor 'е. Перемещение по карте осуществляется стрелками на клавиатуре (вверх/вниз — движение вперед/назад, а боковые стрелки — “стрейф”), повороты осуществляются мышкой, при нажатой правой кнопке. Если удерживать Shift , передвижение будет существенно ускорено. Функции движения вверх/вниз не предусмотрено, поэтому пользуйтесь комбинацией “смотрю вниз, двигаюсь назад” или что-нибудь в этом духе. В окне **
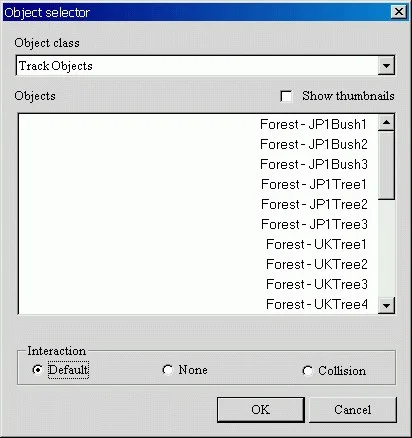
Окно выбора объектов.Cameraможно задать координаты места, куда вы хотели бы моментально переместиться, а также, при помощи кнопкиDetail**, можно отключить отображение объектов разных уровней. В менюRoute/Propertiesможно отредактировать основные свойства трассы: ее название и описание, тип (электрифицированная или нет), напряжение в сети, систему измерений, скоростные ограничения и даже гравитацию. Теперь можно заняться размещением объектов. Для этого активизируйте режимPlacement(F5). В появившемся окне нажмите кнопкуMoreи выбирайте из списка нужный объект. Все предметы разпределены по группам — деревья, здания, автомобили и т.д. Здесь же находятся источники звука и невидимые объекты — скоростные ограничители, например. Стоит заметить, что набор объектов характерен для каждой трассы, так что на трассеTutorialвы не найдете зданий с трассыSettle Line. Выбрав объект, размещаем его на поверхности и жмемлевуюкнопку мыши — готово. Для выравнивания объекта пользуйтесь режимом перемещения (кнопка2); в этом режиме объект перемещается строго горизонтально, а удерживаяCtrl, вы сможете выровнять его по вертикали. То же касается и вращения — в обычном режиме объект вращается во всех измерениях, а при нажатомCtrl — строго
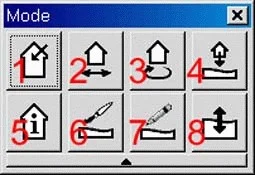
Назначение кнопок переключения режимов: 1 — режим выбора объекта 2 — режим перемещения объекта 3 — поворот объекта 4 — размещение новых объектов 5 — свойства объекта 6 — нанесение текстур на поверхность 7 — рисование поверх текстур 8 — редактирование ландшафта.
в горизонтальной плоскости или относительно вертикали. Точные координаты относительно осей X , Y и Z можно задать в окне свойств объекта, которое вызывается правым кликом либо кнопкой 5. При выравнивании объекта автоматически включается Wireframe Mode (режим каркаса), что существенно облегчает правильное позиционирование. Важно соблюдать последовательность в создании объектов: так, например, сначала ставьте мост, а потом кладите на него рельсы, а не наоборот. Теперь приступим к редактированию поверхности. При помощи кнопки 8 активизируйте режим редактирования ландшафта, удерживая нажатой левую кнопку и перемещая мышь, выбирайте нужный участок (дерганые движения мышки — это не тормоза, а привязка к координатной сетке, которую можно отключить в режиме 6 ), кликайте по нему правой кнопкой и выбирайте один из пунктов. Set height — установить высоту выбранного участка; Flatten — полностью выровнять выбранную зону. При изменении высоты будьте осторожны — размещенные на поверхности объекты имеют свойство оставаться на своем месте, и при изменении ландшафта могут оказаться под землей или же, наоборот, повиснуть в воздухе. Но проще всего изменять высоту выбранного участка стрелками на цифровой клавиатуре. Для отмены последнего действия пользуйтесь клавишей “~”. Чтобы увидеть, как свежесозданные неровности будут выглядеть при нормальном освещении, нажмите J. С ландшафтом побаловались, теперь можно немного порисовать. В меню Window активизируйте пункты Texture и Texture Selector , включите режим 6 , выберите нужную текстуру из предложенных и нанесите ее на поверхность, где сочтете нужным, предварительно выбрав нужный участок, в чем вам поможет координатная сетка. Выбрать несколько участков можно, удерживая клавишу Shift. По умолчанию загружается всего несколько текстур — те, что используются на данной карте; но при помощи меню Edit/Insert в окне Texture Selector можно загрузить и другие текстуры, которые хранятся в ace -архивах в директории Route\Название Трассы\TerrTex. Лишние текстуры можно удалить при помощи функции Remove. В случае с совершенно новой трассой никакие текстуры не загружены, и выбирать их надо обязательно. В режиме 7 ( Pencil Mode ) можно рисовать прямо по поверхности текстур, правда, используется эта функция довольно редко. На этом позвольте завершить рассказ о редакторе трасс и перейти к следующей программе из этого пакета. Activity Editor Route Editor , о котором рассказывалось выше, предназначался только для создания физических объектов, а Activity Editor , о котором сейчас пойдет речь, — для того, чтобы добавить ко всем красотам еще и некую смысловую нагрузку в виде заданий. Загрузив трассу,
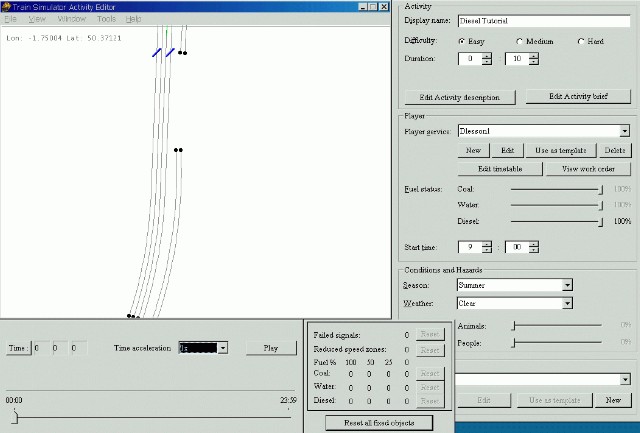
Интерфейс Activity Editor.
начинаем разбираться… Редактор представляет собой изображение карты, на котором показаны только железнодорожные пути, платформы, светофоры, скоростные зоны и, собственно, условные события (триггеры). Для начала стоит назвать сценарий, придумать описание и брифинг, — для этого существуют кнопки Edit Activity Description и Activity Brief. Далее задаем условия выполнения задания, — в разделе Player для этого существует кнопка New Player Service. Нажав ее, вы создадите новое условие или задание; здесь следует задать условное название и название, которое будет показываться в игре, а также скорость, с которой будет двигаться состав в начале миссии, и, собственно, тип состава. Там же можно установить, насколько заправлен локомотив (уголь и вода в случае с паровозом и солярка в случае с дизельным локомотивом), время суток, когда начинается миссия, а также время года и погоду. Теперь пора перейти к созданию и редактированию событий. Оно осуществляется по известному всем из школьного курса информатики принципу " If-Then ", то есть, если игрок должен перевезти пассажиров с одной станции на другую, он должен прибыть в установленное время на нужную станцию и остановиться, если же он этого не сделает, миссия будет считаться невыполненной. Теоретически это выглядит так: “If” = активизирован нужный триггер, “Then” = миссия выполнена. На практике же ничего писать не придется, ибо все условия задаются при помощи установки условных объектов. Однако перейдем к практике. Черными точками на карте обозначены тупики, красными точками — светофоры, синими наклонными полосками — станции, а сами пути, как нетрудно догадаться, обозначаются черными линиями. Красными флажками и красными же линиями обозначаются участки со скоростным ограничением (устанавливаются как в редакторе карт, так и в редакторе сценариев). События делятся на три группы: Action Events — события, происходящие в результате исполнения игроком определенных действий или активизации других триггеров; или же наоборот, задания, которые должен выполнить игрок. Location Events — события, происходящие при пересечении поездом определенной зоны, обозначаются зелеными окружностями. Time Events — события, которые сами происходят с течением времени. Consist — это операции с составом поезда и создание новых составов. Начнем с самого простого — Location Event. Для установки такого события кликните левой кнопкой в нужной точке пути и выберите пункт Place Location Event. В свойствах события задайте радиус активизации триггера и тип действия, которое произойдет в результате активации триггера; это может быть как просто текстовое сообщение, так и активизация другого триггера (нужно указать его условное имя) или, скажем, успешное завершение миссии. На этот триггер можно повесить сразу несколько событий (но не более четырех). Триггер обязательно надо назвать, потому как взаимодействие между триггерами осуществляется как раз при помощи условных имен. Для создания Time Event : в одноименном окне нажмите New и задайте параметры события — примерно такие же, как у Location Event , с разницей в том, что в случае с этим триггером следует указать еще и время, в которое он сработает. Action Event создается опять же с помощью кнопки New в окне Action Events. В его свойствах следует указать необходимое действие, например, высадка пассажиров на определенной станции, и результат этого действия — так же, как в случаях с другими триггерами. Ну а напоследок предлагаю разобраться с настройкой расписания движения поездов. Вам никогда не казалось, что ездить по пустынным трассам не слишком интересно? Пришло время добавить побольше активных поездов. Для этого нажмите кнопку New в разделе Traffic Pattern , после чего в появившемся окне настройте параметры движения поездов — какие поезда в какое время и с каким интервалом в какую сторону двигаются, здесь все предельно просто. Для проверки расписания используйте функцию Verify Starting State и кнопку Play , расположенную под основной картой. Cab Editor Последняя утилита в этом пакете — редактор интерьера кабины машиниста. Оперирует с файлами *.ace , конвертированными из *.bmp и *.tga. Архивы с графикой следует хранить в директории Trains\Trainset\Название Локомотива\CABVIEW. Для нормальной работы с этим редактором требуются навыки работы с графическими редакторами, в которых предполагается создавать элементы оформления кабины. Редактирование кабины осуществляется при помощи перемещения различных элементов оформления и загрузки новых элементов через меню Cab Properties. Здесь необходимо загрузить большие графические файлы с общим видом кабины и с боковыми видами и правильно их спозиционировать относительно осей X и Y. Мелкие элементы добавляются через меню Cab Elements , это может быть контроллер (кнопка, рычаг, педаль) или измерительный прибор. В свойствах каждого объекта необходимо также указать графический файл, который будет его отображать. Обратите внимание, что в этом редакторе отсутствует функция отмены, поэтому следует действовать обдуманно и не забывать о резервных копиях изменяемых файлов. На этом позвольте завершить рассказ о пакете MS Train Simulator Editors & Tools. Счастливого пути! Да не попадутся на вашей дороге вероломные партизаны-подрывники… Создание новых локомотивов
В пакет Editors & Tools не входит редактор локомотивов и вагонов, однако создавать свои собственные средства передвижения или редактировать существующие все же можно. Модель создается в трехмерном редакторе, например, в 3D Studio Max, после чего импортируется в игру. В комплекте с игрой поставляются модели большинства объектов в формате *.3ds. Для их редактирования в 3D Max используйте пункт меню File/Import , а внеся необходимые изменения или создав новую модель, сохраните ее при помощи File/Export. Затем в директории, где вы сохранили файл *.3ds , создайте bat-файл , в котором пропишите: conv3ds имя_файла.s имя_файла.3ds txt2uni имя_файла.s Запускайте bat-файл , и после завершения процесса конвертации начинайте заменять стандартные объекты на измененные вами. Крайне рекомендуется при этом делать резервные копии заменяемых файлов.