Редактор RED, часть 2

Где взять: Устанавливается с игрой Возможности: 100% игровых Сложность освоения: Очень высокая Документация: vbb.volition-inc.com/cgi-bin/Ultimate.cgi Дополнения: www.redfaction.com В прошлом номере мы начали разговор о редакторе уровней RED, с помощью которого можно создавать карты для Red Faction. Сегодня мы продолжим начатое, с тем чтобы вы могли окончательно овладеть навыками работы с RED и научиться создавать такие уровни, которые бы достойно смотрелись на фоне оригинальных. Режимы В предыдущей статье мы ознакомились лишь с тремя режимами работы редактора: Brush , Texture и Object. Оставшиеся три ( Face , Vertex и Group ) имеют более узкую направленность. Но это не означает, что пользованием этими режимами можно пренебречь — просто на первых порах можно обойтись и без них. Теперь, когда вы уже владеете основными навыками, пора познакомиться с каждым из этих режимов. Face Режим Face (активизируется нажатием
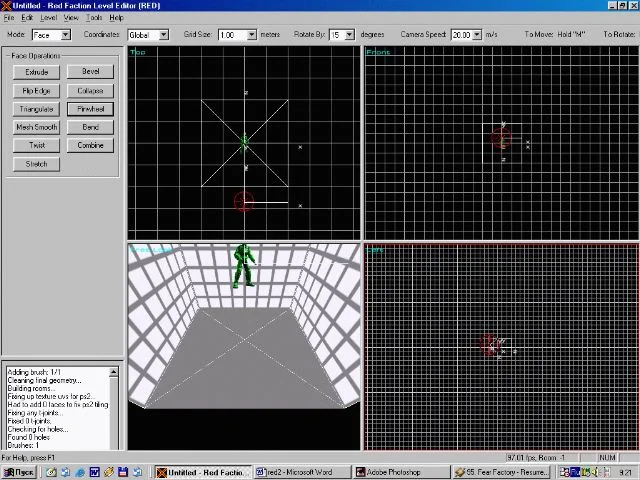
комбинации клавиш Shift + F ) позволяет вам совершать различные изменения и преобразования над отдельными гранями созданных ранее брашей. Войдя в данный режим, взгляните на командную панель. Там вы увидите ряд кнопок, каждая из которых отведена под определенную операцию, которую вы можете совершать над гранями браша. Перед тем как нажимать любую из этих клавиш, выделите грань (щелкнув на ней левой кнопкой мыши), над которой вы хотите совершить преобразования. Если вам нужно проделать одни и те же операции над несколькими гранями, выделите их поочередно (для этого при выделении всех граней, кроме первой, держите нажатой клавишу Ctrl ). Этим же способом вы можете выделять целые группы объектов и брашей. Вот список важнейших местных операций. Extrude — сдвиг выделенных граней на небольшое расстояние по одной из осей. Collapse — перенос по одной вершине от каждой грани, кроме выделенной, в одну и ту же точку, располагающуюся в центре выбранной грани. Triangulate — раздел выделенной грани на треугольники. Количество образовавшихся треугольников зависит от формы грани (если эта грань имеет прямоугольную форму, она делится на две части). Pinwheel — раздел выделенной грани на определенное количество равных частей, имеющих общую точку в ее центре (число частей совпадает с количеством ребер у грани, над которой вы совершаете данную операцию). Mesh Smooth — “полировка” грани. Stretch — растяжение грани вдоль указанной оси. Vertex Пользуясь услугами режима Vertex ( Shift + V ), вы можете совершать разнообразные операции над вершинами созданных брашей. Операции эти осуществляются через командную панель. Прежде чем производить любую из операций, выделите нужную вершину (или сразу несколько вершин). Далее приводится список основных местных команд. Weld — совмещение выделенных вершин. При этом важна последовательность выделения — все выбранные вершины перенесутся в ту точку, которая была выделена последней. Collapse — данная операция является аналогом предыдущей с одним-единственным различием: в данном случае выделенные вершины (их должно быть не больше двух, и они должны принадлежать одному и тому же ребру) переносятся в точку, расположенную в центре ребра, на котором они лежат. Stretch — перенос вершин вдоль указанной оси. При умелом использовании всех команд и операций, доступных в режимах Face и Vertex , вы можете сооружать браши самой разнообразной и необычной формы. Group Находясь в режиме Group ( Shift + G ), вы можете оперировать группами объектов. Когда вы работаете в данном режиме, в верхней части командной панели (под надписью Groups ) отображается список местных групп. Чтобы просмотреть содержимое любой из них, просто щелкните на расположенную рядом с ее названием кнопочку с плюсом.
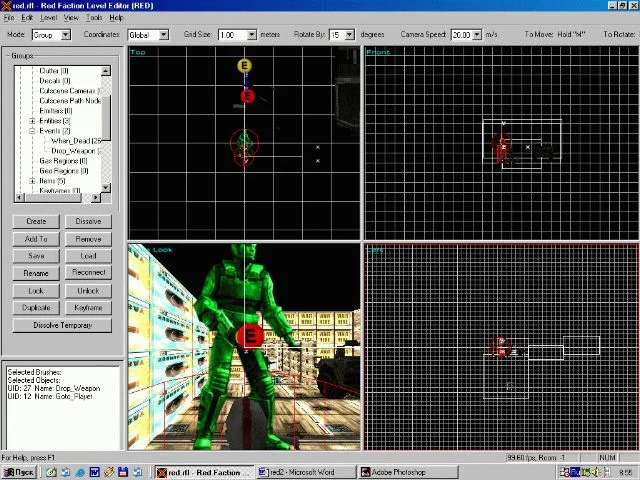
Всего существует два основных типа групп: Master Groups и User-Defined Groups. Группы первого типа создаются без вашего участия и содержат в себе объекты того или иного вида (к примеру, в состав группы Events входят все события, имеющие место быть в вашем уровне, а в группе Brushes собраны все браши, располагающиеся на вашей карте). Вы можете по названию отыскать и выделить какой-нибудь объект на вашей карте, щелкнув на его имени левой кнопкой мыши. Иногда имеет смысл объединять браши, объекты или и то, и другое в группы типа User-Defined , с тем чтобы вам было с ними удобнее и проще обращаться. В частности, если вы создаете браш сложной формы, состоящий из нескольких соединенных друг с другом фигур, желательно объединить всех их в одну группу. Тогда вам будет значительно проще их передвигать, да и вообще с ними работать. Не помешает также собрать в одну большую группу браш, служащий шаблоном одной из комнат вашего уровня, и все находящиеся внутри него объекты, чтобы, когда вам понадобится передвинуть комнату, вам не пришлось передвигать каждый располагающийся в ней предмет. Чтобы создать свою группу объектов, обратитесь к нижней части командной панели и жмите на находящуюся там кнопку Create. В появившемся окошке вас попросят ввести имя для группы. Чтобы переименовать последнюю, выделите ее, нажмите на кнопку Rename и введите для нее новое название; чтобы удалить — используйте кнопку Remove. Чтобы обогатить группу новым объектом, просто найдите последнего на своей карте и, щелкнув на нем левой кнопкой мыши, жмите на кнопку Add To. Ну а если вы хотите разом выделить все объекты группы (это бывает нужно, когда вам требуется, скажем, перетащить всех их на другое место), просто дважды щелкните на ее имени в общем списке. Открытые пространства Теперь перейдем к
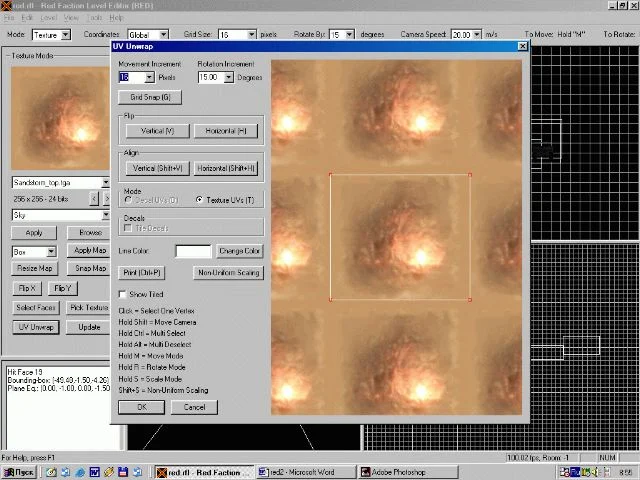
Путем перемещения рамки и ее вершин добейтесь того, чтобы ограниченная ею область заключала только один рисунок текстуры.
созданию открытых пространств, без которых сложно обойтись как при создании однопользовательской карты, так и в случае с дефматчевым уровнем. Для начала, находясь в режиме Brush ( Shift + B ), сконструируйте браш прямоугольной формы, все измерения которого равны 10 метрам (разместите его подальше от уже имеющихся на вашей карте построек). Переключитесь в режим Texture ( Shift + T ) и, обратившись к командной панели, выберите из списка категорию текстур Sky. На верхнюю грань созданного только что браша наложите подходящую текстуру из выбранной группы (например, sandstorm_top.tga). В результате верхняя часть неба покроется текстурой, состоящей из нескольких одинаковых рисунков. Нам же нужно сделать так, чтобы из этих рисунков остался только один и занял бы всю верхнюю грань “небесного” браша. Только в этом случае небо будет выглядеть естественно и красиво. Сделать это можно, воспользовавшись услугами командной панели (находясь в режиме Texture) и нажав на ней кнопку, именуемую UV Unwrap (при этом должна быть выделена верхняя грань “небесного” браша). На экране появится одноименное окно, большую часть которого занимает полное изображение выделенной текстуры. На последнее наложена белая рамка прямоугольной формы. Чтобы передвинуть рамку, выделите ее целиком, наведите на нее курсор мыши и тащите в нужное место, зажав на клавиатуре клавишу M. Если вы хотите переместить одну из “рамочных” вершин, щелкните на ней левой кнопкой мыши и, также держа нажатой клавишу M , передвигайте ее с помощью курсора мыши. Путем перемещения рамки и ее вершин добейтесь того, чтобы ограниченная ею область заключала только один рисунок текстуры (иными словами, заключенный в рамке рисунок должен быть максимально похож на изображение текстуры, которое вы видите при выборе последней на командной панели).

Что касается оставшихся граней “небесного” браша, то их нужно покрыть какой-нибудь другой текстурой из категории Sky (можно взять sandstorm_side.tga). И не забудьте воспользоваться услугами функции UV Unwrap , как мы это делали в случае с первой “небесной” текстурой. Далее активизируйте режим Object ( Shift + O ) и, установив камеру внутри “небесного” браша (лучше всего в его центре), добавьте объект Room Effect. Зайдите в его свойства (в этом вам поможет комбинация клавиш Ctrl + P ) и измените значение параметра Effect Type на Sky Room. Перейдите в режим Texture и выделите те грани брашей, служащих шаблонами помещений в вашем уровне (можно выбрать потолок, если вы хотите, чтобы уровень был под открытым небом), вместо которых вы хотели бы видеть небо. В свойствах каждой выбранной грани в блоке Flags отметьте галочкой пункт Show Sky. Затем войдите в меню View , чтобы посмотреть, как будут смотреться в игре созданные вами открытые пространства, и активизируйте свойства Render Using Portals и Draw Sky. Наконец, нажмите на пробел и смотрите в небеса. Триггеры Триггеры являют собой одно из важнейших звеньев RF-картостроения. Правда, и они не принесут вам никакой пользы, если вы будете неправильно их использовать. “Правильное использование” подразумевает под собой связь триггеров с событиями, о которых речь пойдет позже. Чтобы установить на вашей карте триггер, просто перейдите в режим Object и добавьте объект Trigger Auto. Затем обратитесь к его свойствам. Одной из важнейших характеристик триггеров является Shape (форма триггера), которая может быть либо сферической ( Sphere ), либо прямоугольной ( Box ). У триггера сферической формы имеет смысл настраивать параметр Radius (радиус), заключенный в блок Sphere Size. Для прямоугольных триггеров предусмотрены следующие характеристики (все они находятся в блоке Box Size ): Width — ширина триггера, Depth — длина и Height — высота. Другим важным свойством любого триггера является Activated By , определяющее, кто может активизировать данный триггер: Players Only — только играющий, All Objects — любой игровой объект/субъект, Linked Objects — только те, кто связан с этим триггером (о том, как и для чего связывать триггер с другими объектами, читайте ниже), AI Only — исключительно ваши враги, Player Vehicle Only — только игрок, управляющий каким-либо средством передвижения. Параметр Trigger Resets … Times определяет, сколько раз может срабатывать данный триггер (при значении -1 число раз не ограничено). Характеристикой Trigger Resets after … Seconds
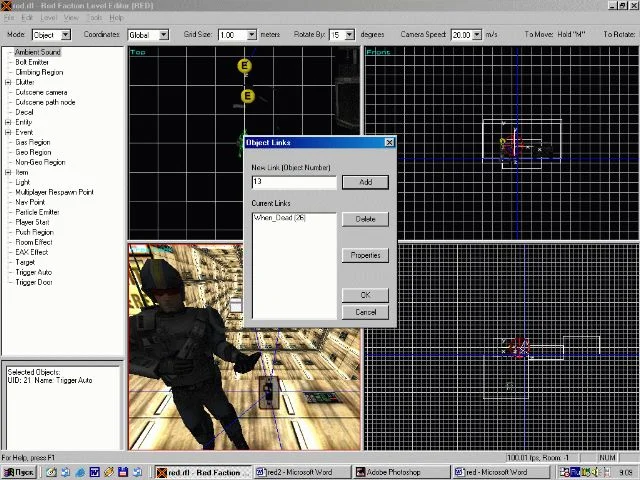
В центре экрана — окно связей триггера.
устанавливается, через какое время (в секундах) “использованный” триггер снова станет работоспособным. Кроме того, в нижней части окна свойств помещается ряд пунктов, выбрав один из которых, вы задаете тип триггера: Is Auto Trigger — автоматический триггер (триггер такого вида срабатывает, как только загружается карта, где он установлен); Use Key is Required to Activate Trigger — триггер, срабатывающий в том случае, когда играющий нажимает на него, используя клавишу Enter (этот вид триггеров используется при создании кнопок и переключателей); Player Weapon Activates Trigger — триггер, активизирующийся при выстреле в него из любого оружия. Если ни один из пунктов не выбран, триггер будет активизироваться тогда, когда один из субъектов, входящих в список, обозначенный характеристикой Activated By , попадет в зону действия триггера. Если вы хотите все время видеть зону действия триггера (работая в редакторе), отметьте галочкой пункт Always Show Range , расположившийся в самом низу окна свойств. Чтобы связать триггер с другими объектами, нажмите на кнопочку с надписью Links , находящуюся в правом нижнем углу окна свойств. После этого на экране появится окно Object Links , где и осуществляется связь между триггером и другими объектами. Для того чтобы организовать такую связь, в верхнем поле для ввода ( New Link ) укажите уникальный идентификационный номер объекта ( UID ), с которым вы хотите связать триггер, после чего нажмите на расположенную рядом кнопку с надписью Add. В местный список связей ( Current Links ) сразу же добавится заметка о только что произведенной связи, а связанные объекты соединятся синей линией. Чтобы определить UID любого объекта, достаточно щелкнуть на нем левой кнопкой мыши и обратить свой взор на статусную панель — число, следующее за надписью “UID:”, и есть тот самый идентификационный номер. Есть и другой, более простой способ связи объектов между собой (пользуясь этим способом, вы можете связывать не только триггеры и события, но и любые другие объекты, которые только имеет смысл связывать). Для этого выделите объекты, которые вы хотите связать, и нажмите на клавиатуре клавишу K. Вернемся к изучению окна связей триггера. Чтобы удалить какую-либо связь, просто выберите ее в списке и нажмите на кнопку Delete. Если же вы желаете просмотреть свойства связанного с триггером объекта, после его выбора жмите на кнопку Properties. События Исключительно важную роль в RED играют так называемые события, каждое из которых происходит в вашем уровне, как только действует связанный с ним триггер. К одному триггеру могут быть привязаны сразу несколько событий (при этом вы должны каждое из них поочередно связать с триггером), которые произойдут одновременно, как только случится активация. События бывают разные: какие-то заставляют ваших врагов совершать различные действия, другие позволяют менять музыкальное сопровождение вашего уровня, переносить играющего на другую карту и т.д. Чтобы обогатить ваш уровень событиями, прежде всего перейдите в режим Object и выберите на командной панели группу объектов Event. Она состоит из пяти подгрупп: AI_Actions , Catalysts , Level , Modifiers и Special. Следует заметить, что все события, независимо от того, к какому классу они принадлежат, имеют свойство Delay , которое определяет, через сколько секунд после действия триггера, связанного с данным событием, оно даст о себе знать. Кроме того, некоторые события имеют свои специфические свойства. Здесь же в свойствах вы можете менять тип события ( Event Type ), что позволяет вам изменять назначение последнего без его удаления. AI_Actions Перейдем к тщательному изучению групп событий. В первой из них ( AI_Actions ) сосредоточены всевозможные действия, совершаемые вашими врагами (а также другими субъектами на вашей карте) в случае, если сработает связанный с одним из этих событий триггер (все местные события должны быть связаны не только с триггерами, но и с субъектами, к которым они относятся). События связываются с другими объектами точно так же, как это делают триггеры. Вот список основных событий данного класса.

С помощью событий можно даже научить врагов сдаваться, когда они видят, что превосходство не на их стороне.
Goto — субъект, связанный с данным событием (таких субъектов может быть несколько), направляется к месту, занятому последним. Пометьте галочкой пункт Run в свойствах события, если хотите, чтобы персонаж бежал. Чтобы заставить его передвигаться, все время смотря на вашего персонажа, включите опцию Always Face Player. Если же вы хотите, чтобы по окончании движения герой повернулся к вам лицом, отметьте галочкой пункт Face Player When Finished. Drop_Weapon — персонаж бросает свое оружие. Goto_Player — субъект приближается к вашему герою. Отметьте галочкой пункт Run в свойствах события, если хотите, чтобы он бежал. Follow_Player — субъект следует за играющим по пятам. Look_At — персонаж рассматривает объект, идентификационный номер которого задается параметром Look_At UID. Set_AI_Mode — герой меняет свое поведение на то, что указывается в качестве значения параметра AI_Mode. Set_Friendliness — субъект меняет свое отношение к вам. Новый тип отношений задается характеристикой Friendliness. Shoot_At — герой единожды стреляет из своего основного оружия в то место, где установлено событие. Shoot_Once — персонаж стреляет из своего основного оружия один раз в произвольном направлении. С помощью всех этих событий вы можете обучить уму-разуму своих врагов и научить их двигаться, а то ведь сами они с места сдвинуться не додумаются. Catalysts Во второй группе, которая именуется Catalysts , расположились так называемые события-катализаторы, функция которых сводится к наложению дополнительных условий, при которых может быть выполнено какое-то другое событие на вашей карте (последнее должно быть связано с соответствующим ему событием-катализатором). При этом сохраняется следующее условие: событие, связанное с “катализатором”, произойдет и в том случае, если закончится отведенный ему запас времени (тот, что задается параметром Delay). Далее приведен список тех событий данного класса, которые представляют для нас наибольший интерес. When Dead — событие (таких событий может быть и несколько), связанное с данным, может произойти в случае, если все “подчиненные” первому из них субъекты/объекты будут стерты с лица земли. When_Enter_Vehicle — событие случится, как только вы заберетесь в кабину какого-либо транспортного средства (при этом связывать последнее с событиями не нужно). When_Hit — связанное с данным событие произойдет, когда вы раните любого субъекта, “подчиненного” первому из них. When_Life_Reaches — связанное с данным событие случится, если “прикрепленные” к первому из них субъекты поправят свое здоровье до определенного уровня, заданного характеристикой Life. When_Try_Exit_Vehicle — это событие даст о себе знать, как только вы попытаетесь выбраться из кабины транспортного средства, в которым вы пребываете. Level В группе Level собраны события глобального характера, то есть влияющие не на отдельных объектов/субъектов, а на игровой процесс в целом. Alarm — сигнал тревоги. Alarm_Siren — сирена. Explode — взрыв. Вы можете настроить его радиус (для этого подредактируйте значение параметра Radius ) и силу ( Damage ). Если вы хотите, чтобы при взрыве применялась технология GeoMod (то есть все, что находится в радиусе взрыва и поддается разрушению, было разрушено), отметьте галочкой пункт Do Geomod. Load_Level — загрузка карты, указанной в качестве значения параметра Filename , входящего в список свойств данного события. Используя данное событие, вы можете создать целый игровой эпизод, состоящий из ряда последовательных миссий. Music_Start — проигрывание музыки из любого *.wav-файла , заданного характеристикой Filename. Файл этот можно прослушать, нажав на кнопку Preview в свойствах события (если вам надоело его слушать, пользуйтесь кнопкой Stop_Preview ). Music_Stop — окончание проигрывания музыки. Play_Sound — проигрывание звукового эффекта. Параметром Min Dist задается минимальная дистанция (в метрах), на которую распространяется звук. Источник, откуда раздается звуковой эффект, определяется характеристикой Speaker UID путем указания UID нужного объекта/субъекта. Remove_Object — немедленное уничтожение объекта/субъекта, связанного с данным событием. Modifiers С помощью событий класса Modifiers вы можете проделывать различные операции над субъектами (в том числе и над Паркером), располагающимися на вашей карте (соответственно, и связывать эти события нужно с теми или иными персонажами). Перед вами список важнейших представителей этого класса. Continuous_Damage — связанный с данным событием субъект (таких субъектов может быть несколько) будет каждую секунду своей жизни, вплоть до самой смерти, подвергаться урону, который определяется параметром Damage Per Sec. Give_Item_To_Player — играющий получает вещь, название которой задается характеристикой Item Type. Heal — субъект, связанный с данным событием, получает бонус к своему здоровью, который задается параметром Life Delta. Если вы хотите, чтобы при этом лечению подвергался и ваш герой, включите опцию Apply to player.
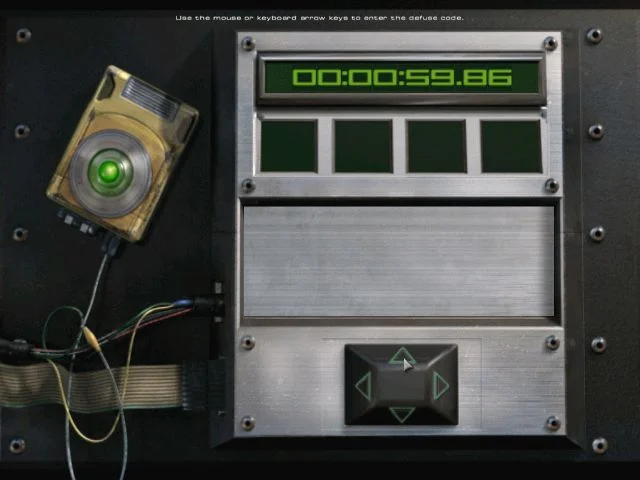
Make_Unvulnerable — связанный с этим событием персонаж становится неуязвимым на время (в секундах), указанное параметром Duration. Set_Gravity — замена гравитации на ту, что указана в качестве значения характеристики Gravity. Switch Model — смена модели субъекта, связанного с данным событием. Имя файла с новой моделью задается параметром Filename. Teleport — связанный с этим событием субъект телепортируется в то место, где помещается событие. Teleport_Player — играющий телепортируется в точку, которая служит месторасположением события. Special Последняя группа событий — Special — позволяет вам обогащать ваш уровень некоторыми специфическими событиями. Defuse_Nuke — это событие делает играющему небольшую гадость, заставляя его обезвреживать мощную взрывчатку. Если это окажется ему не под силу, герою придется проститься с жизнью. Display_Fullscreen_Image — появление на экране картинки во весь его размер. Файл, содержащий данный рисунок, должен иметь формат *.pcx , а его имя должно быть прописано в качестве значения параметра Filename. Правила создания мультиплеерной карты Чтобы создать мультиплеерную карту, вы должны первым делом расставить Multiplayer Respawn Point ’ы (точки, где “рождается” игрок после того, как его убили). Если ваша карта предназначается для командного боя или захвата флага, вы должны указать в свойствах расставленных точек, к какой из двух команд они относятся. Во втором случае не забудьте также установить на карте флаги “синей” и “красной” команд ( flag_red и flag_blue ) в глубине их баз. Флаги, а также другие мультиплеерные объекты относятся к группе Item. Не будет лишним соорудить подставки под флаги ( base_blue — подставка для синего флага, а base_red — для красного). Вход на территорию каждой команды можно украсить соответствующими знаменами (у входа на базу “синих” можно повесить знамя CTF Banner Blue , а у “красных” — CTF Banner Red ). Ну и конечно, уровень нужно правильно сохранить. О том, как это делается, рассказано в предыдущей статье. Полезные мелочи Если вы хотите создать приставную либо веревочную лестницу или же участок стены, по которому играющий может карабкаться, вам на помощь придет объект Climbing Region. Данный объект представляет собой невидимую, но ощутимую для игрока прямоугольную область, где он может проявлять свои альпинистские способности. Установив Climbing Region, посетите окно его свойств и подберите подходящие значения для характеристик Type , Width , Depth и Height. Первой из них определяется тип “области карабканья” (от типа зависят только звуки, раздающиеся при карабкании героя). Три последующих параметра задают соответственно ширину, длину и высоту области. Величина Climbing Region не должна превышать размеры стены (или лестницы), по которой может карабкаться герой, иначе он, находясь в “области карабканья”, сможет путешествовать по воздуху. *** На этом основной курс ознакомления с редактором RED заканчивается. Не бойтесь исследовать меню редактора и всячески экспериментировать над игровыми объектами, меняя их свойства: это поможет вам глубже разобраться в возможностях редактора, которые практически безграничны (чтобы их все описать, не хватит и целого журнала). И не забывайте присылать нам плоды своего творчества — наиболее удачные карты будут увековечены на нашем компакте. Удачного вам картостроительства!