Я получил эту роль! Основы работы с RPG Maker 2000
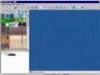
После того как в “Игромании” за номером девять прошлого года выпуска было рассказано о конструкторах RPG игр, многим из вас захотелось узнать о них более подробно. Давненько " Самопал " не вызывал такого шквала писем, какой посыпался на редакцию в середине сентября. Значит, зацепило! И наибольшее число откликов-взываний пришлось на долю утилиты RPG Maker 2000. Оно и понятно, программа достойная, хотя и не лишенная недостатков. Что самое интересное, писали нам не только начинающие игроделы, но и… еще не начавшие. Для некоторых из них RPG Maker 2000 — первый шаг на нелегкую стезю разработчиков игр. А для большинства — лишь шалость, но шалость чертовски увлекательная. Цель этой статьи заключается в том, чтобы наставить вас на путь истинный. Руководство для начинающих. Хотя не исключено, что и знакомые с RPGM2000 не понаслышке найдут в этом материале что-то для себя интересное. Активация Будем считать, что вы уже установили **_
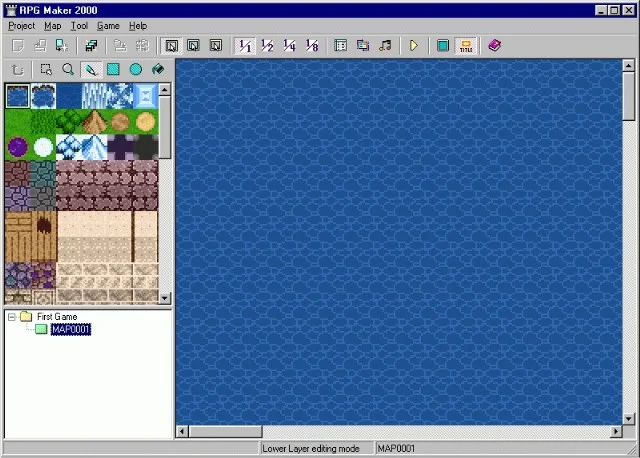
_на свой компьютер программу и все необходимые для ее работы библиотеки. Сейчас мы вместе попытаемся разобраться, с чего же начать свой нелегкий труд по созданию игры. Первое, что вам нужно сделать после запуска программы, это создать новый проект. Для этого войдите в менюProjectи выберите пунктCreate New Project**. В появившемся окне вам нужно вписать название папки, в которой будет храниться ваша игра, —Folder Name. И не забыть прописать название самой игры —Game Title. После того как вы ввели эти данные, можно считать подготовительную часть законченной. Приступаем непосредственно к созданию ролевки. Давайте взглянем на экран монитора. Что мы видим? А видим мы самый большой экран — этоглавное окно. Именно в нем мы будем создавать наш игровой мир. Слева от него в окне мы увидим множество картинок, именно отсюда придется брать графику для игры. Под окном с графикой расположилась схема-структура нашей игры в форме “дерева”. Вот, собственно, и все основные элементы редактора. Вроде бы просто, но как многого можно добиться столь малыми средствами.Эни-бени-рики…Первое, что нам нужно, — это создать сам игровой мир. Сейчас мы немного порисуем. В главном окне сейчас изображена вода, давайте добавим сюда немного суши. Для этого выберите в окне с графикой тип местности (равнину, горы, дорогу и т.п.) и начинайте… создавать сушу. Для тех, кто создавал свои уровни для HoMM 2-3, тут не должно возникнуть никаких проблем. Просто удерживайтелевуюкнопку мышки и перемещайте курсор по экрану. При этом на экране будет появляться ваша земля. RPG Maker позволяет менять вид кисти, которой мы рисуем. По умолчанию включаетсяPen;используя этот инструмент, мы можем закрасить только один регион. Никто не мешает использовать такие режимы, какDraw Rectange,Draw EllipseиFast Fill Closed Region. РежимDraw Rectangeпригодится тогда, когда нужно создать область в форме квадрата. Мы просто устанавливаем курсор в верхний левый угол квадратной области и, удерживая левую кнопку мышки, тянем курсор в то место, где должен быть нижний правый угол. Когда отпустите кнопку, все будет сделано в лучшем виде. РежимDraw Ellipse— по сути, то же самое, с той лишь разницей, что в результате получается окружность. РежимFast Fill Closed Regionесть не что иное, как обыкновенная заливка, присутствующая во всех без исключения графических редакторах. После того как вы создадите карту мира, было бы неплохо “посадить” деревья, создать дороги и стены, воздвигнуть дворцы и лачуги. В общем, заселить ваш мир. Чтобы внести в созданную вами карту разнообразие, просто выберите в окне с графикой тот объект, который вы хотите добавить. Тут нет ничего сложного. Но не будем зацикливаться на простом (тут все можно освоить самостоятельно) и перейдем к более проблематичным вопросам.Дороги, дороги… Кокой бы красивой вы ни создали свою карту, чтобы вы ни разместили
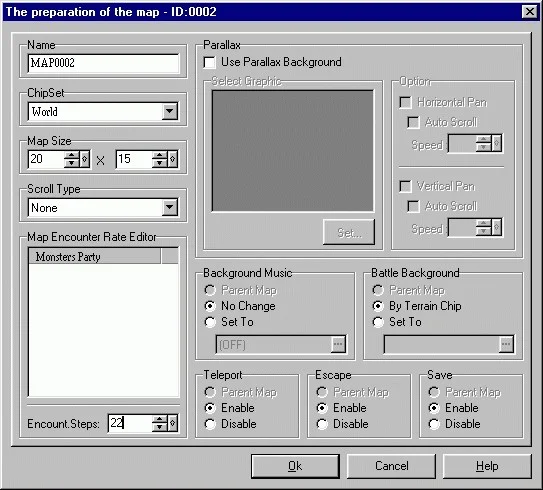
на ней, но играть только на ней будет не очень интересно. Чтобы внести разнообразие в ваш игровой мир, вам нужно создать несколько локаций. Как это может выглядеть? Ну например, ваш герой заходит в какое-нибудь строение и попадает в “другую местность”. Можно, конечно, извернуться и вместить внутренности здания в пределы основного игрового мира. Но… стоит ли экспериментировать с собственными нервами и способностями вашего “железа”? Лучше реализовать все в виде отдельных локаций. Прежде всего, вам нужно создать еще одну карту, ту, на которою должен попасть наш герой, совершив определенное действие (перешагнув порог здания, зайдя в пещеру, нырнув под воду). Для этого щелкните правой кнопкой мышки на названии вашей игры, в окне со структурой. В появившемся меню выбирайте пункт Create New Map. Здесь можно задать некоторые параметры новой локации. Во-первых, это название карты ( Name ). Тут можно писать что угодно, лишь бы вы потом сами не забыли, для чего создавалась эта карта. Дальше вы можете выбрать тип карты ( ChipSet ). Редактор предложит вам выбирать из нескольких типов: World , Fasade , Inner , Dungeon и Ship. Выбираемый тип карты полностью зависит от вашего сценария (хотите ли вы, чтобы ваш герой оказался на корабле или в подземелье, или же он перейдет просто в другой регион вашего мира). Тип карты также повлияет на то, какие элементы графики вы сможете использовать. Например, если вы выбрали тип Ship (корабль), то редактор предоставит вам все необходимое для того, чтобы вы смогли создать судно. Здесь же вы можете настроить размер карты ( Map Size ) и установить фоновую музыку ( Background Music ). Если вы планируете, что на новой локации должны происходить сражения, можно установить фоновую картинку, на которой будут происходить бои ( Battle Background ). Если вы активируете пункт By Terrain Chip , то редактор установит картинку по умолчанию, она будет соответствовать выбранному вами типу карты. Но однообразность в играх губит все. Так что советую заранее запастись большим набором арта. Ну а если рисовать все-таки лень, то, чтобы самостоятельно установить встроенные в игру бэкграунды, активируйте пункт Set To и выберите понравившейся фон. Теперь, когда вы знаете, как
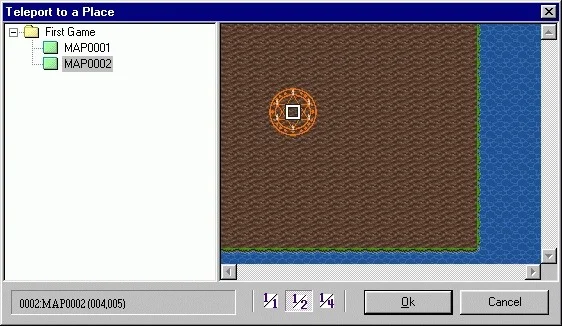
настроить новую карту, нажимайте OK , и заготовка карты будет создана. Теперь нужно разместить на карте статичные объекты (так же, как мы это делали с первой картой). Что, уже закончили? Браво. Настала пора самого важного. Нужно создать переход из нашей первой карты в только что созданную. Слить два мира воедино. Для того чтобы создать переход, вернитесь на первую карту и включите режим Event Editing Mode (режим редактирования событий) или просто нажмите на клавишу F7. Теперь щелкните правой кнопкой мышки в том месте на карте, где вы хотите создать переход на другую локацию. В появившемся меню выберите пункт Move Event…. Откроется окно Teleport to a Place. В этом окне выберите то место на второй карте, где должен оказаться наш персонаж, и давите OK. Переход создан! Брызги шампанского… Только учтите, что переход должен быть логичным, то есть, если вы хотите оказаться под землей, используйте для входа в новую локацию рисунок со входом в туннель. Некоторые приколисты склонны подшучивать над игроками. Спускаетесь вы, скажем, в трюм корабля, а попадаете… в пещеру с тучей разъяренных монстров. Первый раз — действительно прикольно, второй — не очень. А дальше начинает откровенно раздражать. Так что не переусердствуйте. Колонизация началась Ну вот, теперь вы имеете представление о том, как создать свой мир, как организовать переходы из одной локации в другую. Но чего-то все-таки не хватает. Вы, наверное, уже поняли, без чего не может существовать мир RPG — без персонажей. Так выступим же в роли божков и
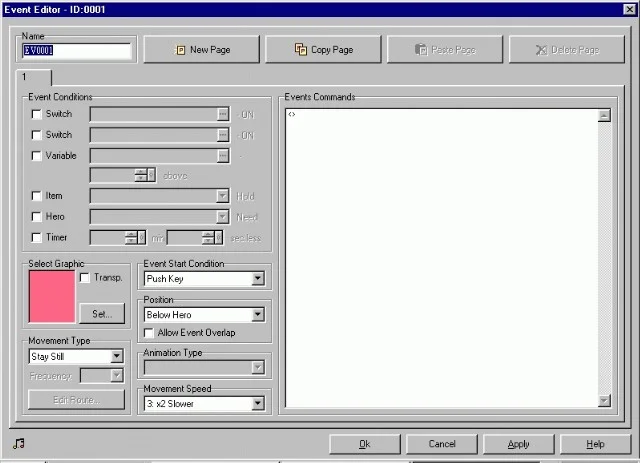
населим этот бренный мир. Самое главное, что вы должны сделать, — это обозначить место, где ваше виртуальное альтер эго (персонаж) впервые посетит наш новый мир. Если вы этого не сделаете, то не сможете запустить проверку _ игры_! Для того чтобы указать место старта, снова переключите редактор в режим редактирования событий с помощью клавиши F7 и щелкните правой кнопкой мышки на то место, где должен будет возникнуть ваш герой. В появившемся меню выберите опцию Set Start Party position. Место старта готово. Теперь нужно позаботиться о других обитателях мира. Ведь кроме нас — больше некому. Давайте разберемся для примера, как помещаются в игровой мир монстры. Снова переключите редактор в режим редактирования событий и щелкните правой кнопкой мышки по тому месту, где должен находиться монстр (совсем как при создании точки респавна). В появившемся меню выберите пункт New Event. Теперь перед вами — окно Event Editor. Для того чтобы добавить монстра, щелкните мышкой по строке в окне Events Commands , которая обозначена символом " <>"(в нашем случае это будет первая строка). Ваши дальнейшие действия напрямую зависят от вашего сценария: хотите ли вы, чтобы перед битвой монстр сказал герою что-нибудь, или же он должен напасть без предупреждения. Давайте рассмотрим первый вариант, так как, разобравшись с ним, вы еще и научитесь вставлять и игру нужные вам сообщения. Перед вами на экране должно находиться окно
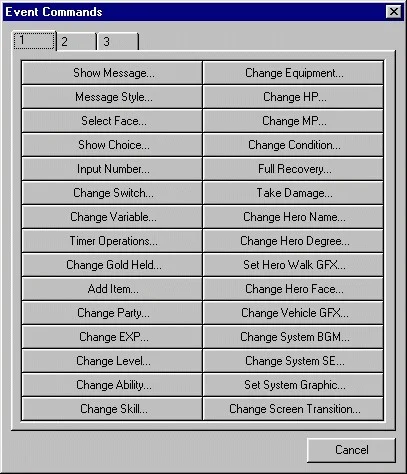
Event Commands , оно имеет три закладки. На данный момент мы хотим вставить в игру речь монстра, так что нас интересует закладка 1. Нажмите на кнопку Show Message и в появившемся окне введите свое сообщение (вернее, сообщение монстра игроку перед схваткой). После того как текст будет написан, а клавиша Enter нажата, вы вновь вернетесь в Event Editor, где в окне Events Commands будет красоваться только что введенное послание. Сообщение готово… постойте-постойте. А про монстра-то мы забыли. Слова есть, а изрекающего их — нет. Срочно исправляем ситуацию. Снова нажимайте на строку, обозначенную символом “<>”. Но теперь выберите закладку 2. На данный момент нас интересует кнопка Start Combat . Нажимаем ее. В появившемся окне Combat можно настроить все необходимые параметры. Сначала выберем, с кем нам предстоит сражаться. Для этого активируйте строку Fix и побегайте по открывшемуся меню со списком всех доступных характеристик противников. Раздел Battle Background предназначен для выбора фона, на котором будет происходить битва. Раздел Escape Case отвечает за то, что произойдет, если ваш герой сбежит с поля боя. Раздел Defeat Case определяет, что случится в случае вашего поражения в битве. После ввода всей информации возвращаемся в Event Editor. Если вы не хотите, чтобы монстр стоял на одном месте, как истукан, — нужно настроить его поведение. Во-первых, нужно определиться, когда включатся те скрипты (события), которые мы определили. За это отвечает меню Event Start Condition. Если выбрать опцию Push Key , то событие активируется лишь в том случае, если герой подойдет к монстру вплотную, а мы нажмем клавишу Enter. Но в нашем случае это неприемлемо (выставляйте эту опцию для NPS — ключевых персонажей). Нам же необходимо, чтобы монстр напал на героя, как только последний его коснется. Для этого выставьте опцию On Hero Touch. Теперь, как только монстр встретит нашего героя, начнется битва. Далее перейдем непосредственно к движению монстра. За это отвечает функция Movement Type. Выберите сами, как должна перемещаться гнусная тварь (случайно, по кругу, преследовать героя и т.д.). Ну и наконец, стоит определить, хотите ли вы, чтобы этот монстр был виден во время игры, или же встреча с ним должна оказаться неожиданной для персонажа. Изображение монстра можно выбрать в разделе Select Graphic. Если вы решили сделать персонажу сюрприз, то ничего не трогайте в этом разделе. Тогда монстр сам нападет на героя в тот **
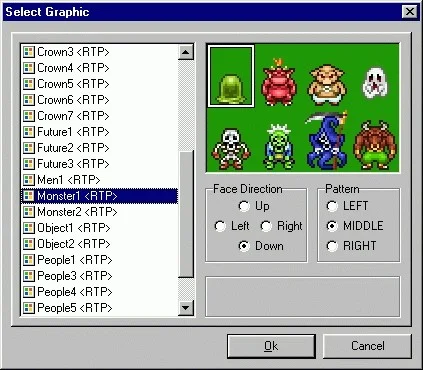
момент, когда их пути пересекутся. Но если же вы собираетесь открыть местоположение монстра на карте, тогда нажимайте на кнопкуSet**. Перед вами откроется окноSelect Graphic, среди всех объектов нужно найти объектMonster1илиMonster2. Остальное зависит от того, какого монстра вы хотите изобразить. Выберите понравившегося оппонента и нажимайтеOK. Вот мы и снова вернулись к уже знакомому нам Event Editor. Осталось только утвердить все наши настройки. Смело нажимайте на кнопкуApply. Итак, наш первый монстр готов. По аналогии создавайте других монстров и NPS. Только для этого вам необходимо выбрать немного другие настройки в окне Event Commands, но, действуя по аналогии, вы придете к успеху. Ну ошибетесь пару раз — это не страшно, главное, принцип вам уже понятен.Мир, открой рот…Для того чтобы убедиться в том, что наша карта работает, а все задумки осуществлены, необходимо время от времени тестировать созданный мир. Зайдите в менюGame\Test Playили нажмите на клавишуF9. Игра запустится, и вы сможете проверить работоспособность ключевых моментов. После того как все будет протестировано — выходите из игры. Здравствуй, редактор.… и скажи "А"Когда ваша игра будет отлажена и все ошибки устранены, вам непременно захочется показать свое творение друзьям, выложить игру на свою страничку в Интернете или — и это самое важное — прислать плоды рук своих нам, чтобы мы увековечили ваши старанияна нашем компакте(заметьте, тысячи геймеров по всей России смогут оценить вашу игру). Для этого зайдите в менюProjectи выберите пунктMake Game Disk. После этого игра будет скомпилирована редактором, и вы сможете запускать ее на любом компьютере. Очень важное отличие RPG Maker 2000 от прочих аналогичных программ (помимо массы уникальных возможностей) — для работы игрыне требуется наличие самого редактора. Ну вот, думаю, что теперь у вас есть небольшой задел знаний по работе с RPG Maker 2000. Конечно, я не описал очень многих функций, но… я же сказал, задел знаний — налицо. А с заделом, знаете ли, шутки плохи. Вы теперь и сами не заметите, как освоите весь редактор, от корочки до корочки. Ведь все остальные разделы — аналогичны рассмотренным в материале. Успехов вам в интересном деле создания RPG игр!