Противостояние 4: Война продолжается!
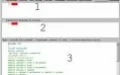
Где взять: Устанавливается вместе с игрой Возможности: 100% игровых Сложность освоения: Средняя Документация: Прилагается к редактору Можно не сомневаться, что “Противостояние 3” и последовавшее затем “Противостояние 4” изучены вами вдоль и поперек, и не осталось ни одного поля битвы, где не отгремели бы славные сражения, вами успешно проведенные. Точно можно не сомневаться? Или все таки что-то не удалось пройти? Где-то враг оказался слишком силен, а где-то столкнулись с непримиримостью багов (увы, обе части их содержали в промышленном количестве)? Хотя… какая, собственно, разница?! Ведь существует игровой редактор. Вполне доступный к освоению и содержащий массу возможностей для картостоителя. Так что почему бы вам ни взять и ни сотворить собственное “Противостояние”? И даже более того — ведь никто не мешает вам, отойдя от исторических реалий, позволить себе немного пофантазировать. Взять и сделать, например, миссию по штурму Минас-Тирита , назначив соответствующие роли… Орки — немцы, гномы — русские. Или как вам заблагорассудится. Приступаем! Интерфейс Интерфейс удобен в обращении и понятен. Но без некоторых объяснений все же **_
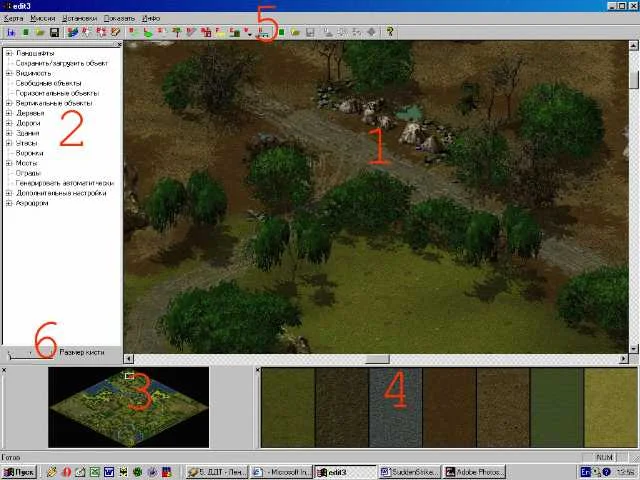
_не обойтись.__1.Окно редактирования. В нем и происходит весь процесс редактирования.2.Панель инструментов. Здесь находятся основные объекты и функции редактора.3.Миникарта.4.Дополнительное окно. В нем отображаются дополнительные функции для объекта.5.Наиболее часто используемые объекты во время редактирование, для удобства были вынесены на панель команд.6.Дополнительные команды для объекта.F3— при нажатие и удержание клавиши будет показана сетка ячеек. На ней отражается проходимость ландшафта и другие специальные ячейки.F4— скрывает все вертикальные объекты. Полезно, когда военную технику надо поместить в городе, а дома затрудняют обзор.F5— показать разметку и маркеры аэродрома. "+", "-"— изменит размер кисти.Tab— изменить объект.Shift+стрелки на клавиатуре— перемещение области миссии.ЛандшафтыРедактор“Противостояния 4”куда проще своего предшественника. Причем в этот раз в “Руссобит-М” перевели на русский не только саму игру, но и редактор. Так что с пониманием названий кнопок проблем не возникнет. После загрузки редактора появится карта, в которой доступны функции только для создания ландшафта. Для того чтобы появились новые функции и объекты (например, юниты), нужно создать миссию. Для этого заходимМиссия/Новая миссия. И указываем размер миссии, который не может быть больше размера карты. Но на одной карте может быть много миссий. То есть сначала можно создать миссию по штурму деревни немцами, а потом ее оборону в другой миссии. Советую сначала детально создать ландшафт, а потом заниматься планированием миссии. Для того чтобы посмотреть количество установленных объектов, нажмите на значокinfoв верхнем левом углу. Все функции, которые будут упоминаться в дальнейшем, находятся на панели инструментов. Для создания новой карты заходим вКарта/Новая картаи указываем тип местности (Sommer/Strand) и ее размер (128/256/384/512). После недолгого процесса генерации нашему взору предстает однородная травянистая поверхность. Для нанесения ландшафта выбираем пунктЛандшафты**. В нем находятся основные типы ландшафта: асфальт, песок, вода и т.д. А также функции для изменения освещения ячеек:Установить яркостьиОсветлить/Затемнить. Многие из вас при редактировании столкнутся с проблемой рисования больших масс неоднородных объектов. Согласитесь, тщательно рисовать лесной массив для карты размера512x512нудновато. Гораздо проще тщательно нарисовать кусок, а потом размножить по всей карте. Или захочется, например, скопировать кусок ландшафта из другой карты. Для этого нам понадобится функцияСохранить/Загрузить объект. Можно сохранить или загрузить объект для последующего экспорта/импорта в другие карты. Пометьте нужный вам кусок при помощи кисти и нажмитеСохранить. Для вставки нужно нажать кнопкуЗагрузить. Теперь все объекты попали в буфер обмена. Для их установки нажмите и удерживайтеCtrl, курсор примет вид вставляемого куска. Для удаления установленных объектов нажмите правую кнопку мыши. Эта функция удобна, но не подходит для случаев, когда надо нарисовать, например, дороги или ряд утесов на большое расстояние. Здесь нам пригодится функцияГенерировать автоматически. ПунктыПриоритет кривойиТочные окончанияопределяют, насколько точно объекты прилегают к начерченной линии. Установите параметры и проведите на карте линию при помощи левой кнопку мышки. После этого нажмите на кнопкуПостроитьдля создания объектов. На этом мы заканчиваем операции с ландшафтом. Осталось только упомянуть про пунктДополнительные настройки. Здесь находятся функции для дополнительных операций с ландшафтом: блокировка клеток, создание бродов, запрет на строительство понтонных мостов, запрет анимации волн, полная блокировка ячейки.Декор и юниты Ландшафт нарисован, теперь надо сделать декорации для нашей карты. Выбираем — свободные объекты , горизонтальные объекты , вертикальные объекты , деревья , дороги , здания , утесы , воронки , мосты , ограды — все эти пункты объединены в один в связи с их очевидностью. Обратите внимание на пункт здоровье в нижнем левом окне, который есть у некоторых объектов. Чем больше он смещен вправо, тем более разрушен объект. После того как установлены декорации, на сцену выходят актеры — юниты. Заходим на панель юнитов (чтобы она появилась надо создать миссию). Можно установить стандартных юнитов или сделать свою собственную настройку. Я советую выбрать второй способ, и не только по той причине, что индивидуальность всегда лучше, но и из-за глюка (он появляется не на всех версиях операционных систем, но на моей присутствовал). Глюк заключается в том, что вместо названий войск идут непонятные закорючки, и понять, где какой род
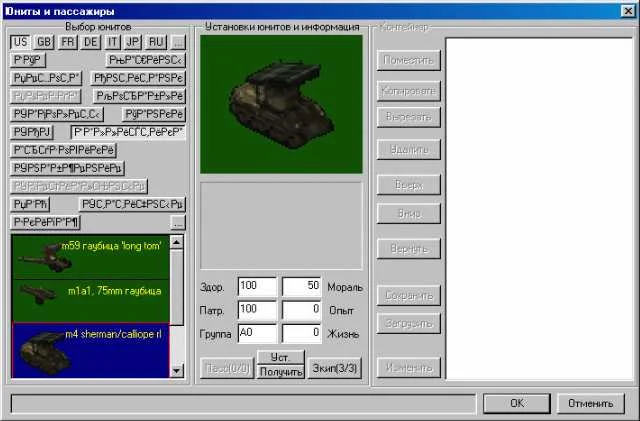
Вот он, страшный глюк! Непонятные закорючки вместо названий войск.
войск, можно только методом научного тыка. С первым вариантом все просто, мы же остановимся на втором. Нажмите на кнопку Добавить новый. Мы оказались в диалоговом окне Юниты и пассажиры. В левой части окна юниты разделены по войсковой и национальной принадлежности. В средней части находится графическое изображения юнита и его основные характеристики. На них остановимся подробнее. __Здоровье — здоровье юнита в процентах. Патроны — количество боезапаса в процентах. Группа — номер группы, изменяется от A0 до J9. Номер группы нужен для скриптов и настроек искусственного интеллекта. Мораль — от нее зависит значение опыта для юнита. Увеличивается при морали выше 50 и уменьшается при значении ниже 50. Опыт — чем выше опыт, тем более серьезную опасность представляет юнит для врага; выражается в процентах. Жизнь — количество дополнительных жизней. Изменяется от 0 до 255. Юниты, которые имеют доп.жизни, могут впоследствии “воскрешены” при помощи скрипта или автоматического подкрепления. Экипаж и Пассажиры — есть только у техники, да и то не у всякой. Для помещения внутрь экипажа или пассажиров сначала выберите технику и нажмите на кнопку Экипаж или Пассажиры. После этого активируется правая часть диалогового окна. Выберите предложенных юнитов из левой части окна и нажмите на кнопку Поместить. Если надо изменить характеристики уже помешенных юнитов, после корректировки нажмите кнопку Изменить. После того, как вы отредактируете юнит, нажмите кнопку OK. Юнита можно вращать при помощи стрелок “ < <” и “ > >”, находящихся в нижнем левом углу. Во время установки юнитов вы можете поменять номер группы, для этого щелкните левой кнопкой мыши на желаемую группу в нижнем окне. Если юниты уже были установлены, то выделите их рамкой, удерживая левую кнопку мыши, и выберите группу. Одним из серьезных нововведений можно считать управляемые игроком самолеты. Для самолетов нужно построить аэродром. Аэродром состоит из четырех частей: область, по которой самолеты могут передвигаться, точка взлета, точка посадки, место стоянки. Помните, что на аэродроме точки посадки и взлета могут быть только в единичном экземпляре. При размещении стоянок надо **
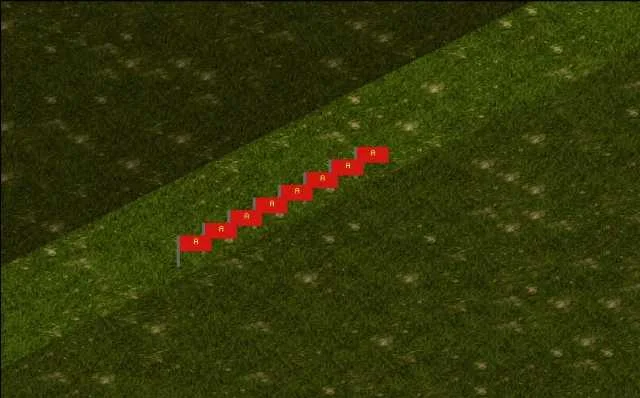
**
Показана правильная установка флага подкрепления.
помнить, что самолет должен свободно перемещаться от стоянки к точке взлета и посадки. Для создания еще одного аэродрома нужно поменять числовое значение в поле Аэродром , в нижнем левом углу. Остались описать функции, которые трудно отнести к какой-либо категории. Маркирование — применяется, когда надо отметить единственную ячейку или объект на карте. Используется в скриптах и в многопользовательской игре для определения позиций дирижаблей. Ворота (флаги) — используется для указания точки появления подкрепления. Сначала нужно установить точку появления (левая кнопка мыши), а затем точку назначения (правая кнопка мыши). Если установить точку выхода сразу за границей карты, то можно отрегулировать ширину выхода войск при помощи ползунка в левой нижней части экрана. __Видимость — параметр отвечает за линию видимости ваших юнитов на данном участке карты. Для того чтобы сделать позицию с повышенной видимостью, сначала окружите место на карте ячейками, которые видимость повышают, а потом — теми ячейками, которые понижают. Для понижения нужно сделать все наоборот. Звук — добавление звука. Нажмите на кнопку Добавить новый и отредактируйте основные свойства: радиус, задержка, приоритет в проигрывании. Зоны — используется при написание скриптов, когда требуется указать место действия для тех или иных событий. Зоны выбирается в дополнительном окне и количеством не могут превышать 63 штуки. Наносятся при помощи левой кнопки мыши. Минирование — указываем тип мин, размер кисти и наносим, как обыкновенный объект. Установки Карта нарисована, юниты расставлены, но пока еще все довольно примитивно. Примитивно, т.к. недруги тупо стоят и ждут своей неизбежной смерти, а в небе не проносятся самолеты, наводящие ужас на врага, да и подкрепление не спешит на помощь. Сейчас мы рассмотрим установки, которые позволят провести более тонкую настройку уровня. Все установки находятся в меню Установки. Группы — используется для редактирования интеллекта и “воскрешения” групп (только тех, которые имели дополнительное здоровье). В окне Группа указываем индекс нужной группы и нажимаем на кнопку Активировать. В поле Войска находится общая информация о количестве войск. В поле Подкрепления находятся настройки для отправления автоматического подкрепления. При гибели юнитов в группе с этой включенной опцией и при наступлении указанных условий эти юниты возвращаются в игру. В поле Поведение находятся настройки для искусственного интеллекта. Нажмите кнопу Настройки. В поле Настройки действительны для зон нужно вести номер зоны, в которой будут действовать данные установки. По умолчанию номер зоны стоит 0, это значит, что действие распространяется на всю карту. В поле Взаимодействовать с группами указываем, для каких групп будут действовать настройки. Нажав на кнопку Поведение Al , выбираем нужную настройку поведения и нажимаем OK. Подкрепления — здесь создаются подкрепления, которые
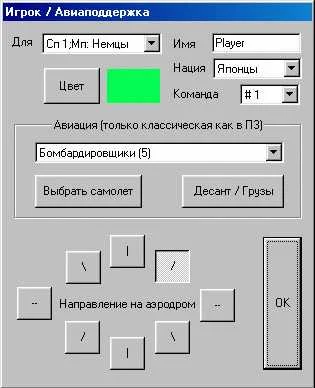
Летят самолеты… не прямо сейчас, а в обозримом будущем.
выезжают на карту из-за заранее установленных ворот. Вызываются при помощи скриптов. Выберите слот и нажмите на кнопку Редактировать. Мы оказались в диалоговом окне, практически ничем не отличающемся от окна редактирования юнитов. Выберете юнит и нажмите кнопку Поместить для занесения в контейнер. Внимание! Только с помощью подкреплений на карту могут быть помещены бронепоезда и корабли. Если заниматься редактированием подкреплений вручную не хочется, нажмите на кнопку Генерировать. В поле Нация указываем, для какой нации будет создано подкрепление. Осталось ввести имя подкрепления и указать в слотах, какой тип отряда будет создан и его количество. Скрипты — редактор скриптов. Более подробную информацию о написание скриптов смотрите ниже. Игрок/Авиаподдержка — настройка авиаподдержки. В поле Для указываем, кому будет предназначаться помощь. Поля — Имя , Нация , Команда , Цвет — понятны и не требуют дополнительных объяснений. В поле Авиация указываем тип поддержки: бомбардировщики, разведчики, транспортные, грузовые, истребители. Нажав кнопку Выбрать самолет , указываем конкретную модель и количество самолетов, а также количество вылетов. В зависимости от типа поддержки можно добавить в самолет груз или десант (кнопка Десант/Груз ). В появившемся окне выбираем юнита и нажимаем на пустой прямоугольник в правой части экрана, не забыв указать количество десанта в поле справа. Осталось указать, с какой стороны прилетит самолет в пункте Направление на аэродром. __Описание миссии — текст, отображаемый в брифинге перед началом миссии. Всплывающие сообщения — здесь помешаются сообщения, которые потом используются в скриптах. Более подробное объяснение смотрите дальше. Дополнительные настройки — краткое имя миссии, погодные условия, установки многопользовательской миссии. Скрипты Все миссии в игре держатся на скриптах. Игра без скриптов — это прошлый век. В этом же веке ваши возможности не
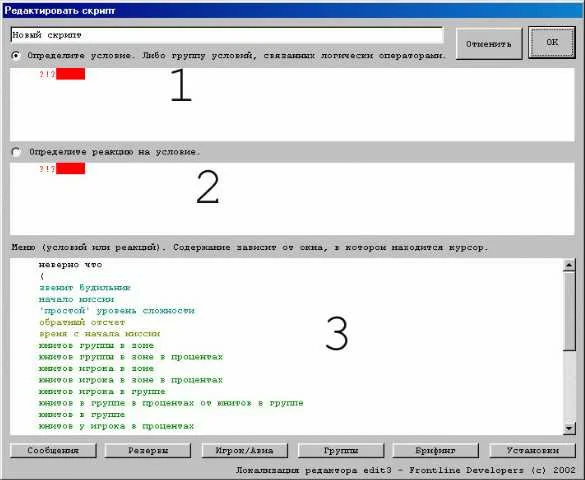
ограничиваются никем. Даже разработчиками. Хотя, конечно, никто не обязывает вас использовать эти возможности. Но без них… Заходим в редактор скриптов ( Установки/Скрипты или Shift+S ) и нажимаем кнопку Новый. Редактор скриптов можно условно разделить на три части. 1. Условие, при котором запустится данный скрипт. 2. Реакция на условие. 3. Список условий или реакций. **__В верхнем окне указываем условие, при котором запустится Анимация
Наверно, многим из вас понравилось, когда перед началом миссии в брифинге на тактической карте схематично указывался план предполагаемых действий. Это несложно сделать и в своей карте. Нам понадобится программа Anied , которая обитает в корневом каталоге игры в папке Anied. Сначала сохраните вашу карту в виде рисунка с расширением .bmp. Для этого зайдите в Карта/Сохранить как рисунок… в редакторе. Запустите утилиты. В ней зайдите в Файл/загрузить фон и укажите ранее сохраненный рисунок. Сам рисунок нужен только для удобства работы. Затем нужно добавить форму, которая и будет производить несложные действия на тактической карте. Заходим в Правка/Добавить форму и выбираем понравившийся объект. Объект установлен, осталось самое малое — заставить его двигаться. Для этого заходим в Анимацию/Добавить ключевой кадр и вписываем в пустую строку число. После этого фигура станет активной. Для того чтобы изменить размеры фигуры, нажмите и удерживайте один из белых кружочков. Придвижение курсора к фигуре — она уменьшится, придвижение от нее — соответственно, увеличится. Для изменения угла фигуры двигайте курсор вверх или вниз. Передвинув фигуру, надо ее зафиксировать, для этого добавьте следующий кадр ( Анимация/Добавить ключевой кадр или + ). И так дальше — двинули фигуру, сделали кадр. Для воспроизведения анимации нажмите Space. Если у вас установлено больше одного объекта, для переключения между ними нажимайте на пиктограмму стрелки, что находится на панели управления. Остался последний шаг — сохранить творение. Несмотря на внешнюю простоту, сделать это не так легко. Сначала убедитесь, что миссия и карта сохранены, но не откомпилированы. Теперь зайдите в Анимация/Рендеринг анимации и укажите, где находится сохраненная миссия и карта. Все сохраненные данные находятся в папке maps.src , которая пребывает в корневом каталоге игры. Укажите вашу карту. Если вы сохраняли карту в первом слоте, то заходите в папку map.000. В папке выбираем папку, где находятся сохраненные миссии. Для этой папки первая миссия выглядит так — mis.000. Раскрываем ее и нажимаем на кнопку Сохранить. В этой же опции можно разбить брифинг на три точки. Закрываем меню и сохраняем весь эпизод ( Файл/сохранить эпизод или Ctrl+S ), не изменяя предложенной папки. Теперь откомпилируйте карту и наблюдайте результат в игре.
скрипт. Им может быть что угодно из представленного списка внизу окна. Пусть, например, это будет Юнитов игрока в группе. Обратите внимание, после того как условие появится в верхнем окне, перед словами стоят вот такие значки: **< <>>. Нажмите на первый значок левой кнопкой мыши. В появившемся окне выберите нужное вам условие. Повторите операцию и с остальными значками. Теперь, когда это условие выполнится, запустится вторая часть скрипта. Условий может быть несколько. В этом случае для объединения условий надо использовать логические операторы: " неверно что ", " и " и " или ". После того как установлено условие, нужно указать реакцию. Реакции устанавливаются и редактируются тогда же, когда и условия. В связи с легкостью написания скриптов конкретные примеры рассматривать не будем. Вместо этого рассмотрим все реакции поближе. Выключить это условие — функция отключает скрипт после его исполнения. Очень важно, когда надо, чтобы скрипт сработал всего раз за миссию. Завести будильник, выключить будильник, установить период цикла будильник, запустить обратный отсчет — операции с таймером. Переместить экран в зону — перемешает экран в указанную зону. Сказать фразу, сказать фразу с указателем на объект — сказать фразу или сказать фразу с указателем на маркер. Фраза должна быть заранее записана в меню Всплывающие сообщения. Показать модальный диалог, показать модальный диалог с указателем на объект — игра становится на паузу и появляется окно, в котором написана фраза. Дать залп одной из… — делает выстрел из указанной техники. Очистить отряд, добавить группу к отряду, добавить из зоны к отряду, добавить все юниты к отряду, добавить все юниты игрока к отряду — можно перебрасывать юниты из миссии в миссию, используя специальный контейнер Отряд. Он формируется в конце миссии из указанных в этой функции юнитов. Переместить юниты из отряда в зону, переместить юниты из отряда в зону и назначить им группу — сразу помещает юнитов из контейнера Отряд на карту. Сформировать резерв из отряда, сформировать резерв из отряда и назначить им группу — формирует обычное подкрепление юнитами из контейнера Отряд. Установить новую группу для юнитов в зоне — изменить номер группы для юнитов. Установит качества для юнитов группы — изменит атрибуты юнитов (опыт, мораль, патроны и т.д.). Убить юниты группы через флаг, убить юниты в зоне через флаг — уничтожает юнитов, заставляя покинуть карту через установленный флаг. Показать объект игроку — заставляет убрать туман войны. Установить следующую миссию — устанавливает следующую миссию в кампаниях. Завершить миссию — завершает миссию и выводит результат: победа, ничья, поражение. Установить режим для бесконечных подкреплений — режим только для многопользовательской миссии. Регулярно посылает подкрепления, пока захвачен дирижабль. Оправить подкрепления/и все функции, отмеченные зеленым цветом — операции с подкреплениями. Установить АИ… — установить поведение группы. Добавить/сдвинуть/очистить зону патрулирования для группы — изменение зоны патрулирования. Передать группу игроку — передает указанную группу игроку. Отправить самолеты игрока в зону и посадить на аэродром/и все остальные функции выделенные синим цветом — управление самолетами: перелет с одного аэродрома на другой, выполнение бомбардировки/разведки/десанта (зависит от типа самолета), добавление вылетов и самолетов игроку и т.д. Занести число в ячейку, математическая операция — управления с переменными. При помощи функции Занести число в ячейку присваиваем значение переменной, которую потом можно изменить при помощи функции Математическая операция. *** На этом мы завершаем разбор редактора. Когда карта будет готова, ее надо сохранить как одиночную, многопользовательскую или кампанию. Для этого зайдите в меню Миссия и выберите пункт Компилировать как <Тип игры>. Желаю удачных творений, и если будут вопросы, то пишите письма на ящик.