Основы создания уровней. Нереальное редактирование 2003

Редактор: Unreal Editor Где взять: Устанавливается вместе с игрой Возможности: 100% игровых Сложность освоения: Выше средней Документация: На третьем диске с игрой С этого номера мы начинаем публикацию цикла статей по созданию карт для Unreal Tournament 2003. Вернее даже не совсем цикла, а самодостаточных материалов (под общим заглавием), в которых и опытный левел-дизайнер найдет для себя что-то полезное. Проще всего будет тем, кто знаком с редактором первого UT. Редактор для UT2003 очень на него похож, но отличия есть, и некоторые из них весьма существенны. Если же вы начинающий и еще ни разу не создавали карты для UT, то мы проведем вас от самых основ создания простеньких комнат-ящиков к вершине “нереального” картостроения. Вы узнаете о редакторе все, что нужно знать для создания уровней-шедевров. Качество же этих самых “шедевров” будет зависеть от вашего дизайнерского таланта и фантазии. Начинающему картостроителю Как и во всех других редакторах, большую часть окна Unreal Editor’ а занимают окна обзора, обозначенные цифрами 1-4. __ Проекции окон по порядку: Top (сверху), Front (спереди),
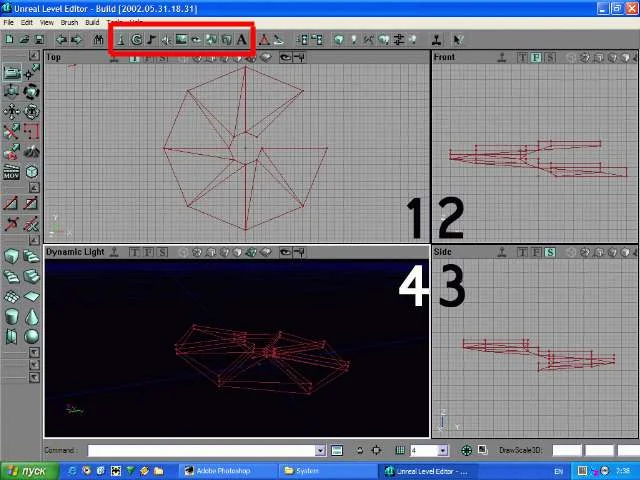
Интерфейс блестит и сверкает матово-серыми окошками.
Side (сбоку), Perspective (в 3D). В окнах обзора вы можете выбрать любую другую проекцию — это делается с помощью кнопок близ верхнего края каждого окна. Слева от окон обзора находятся панели с кнопками, использующимися для следующих функций (сверху вниз). Первая, самая верхняя, — переключает режимы редактирования : масштабирование объектов, перемещение полигонов и вершин, перемещение и поворот текстур. Вторая, чуть ниже, используется для “разрезания” создаваемых шаблонов. Третий и четвертый наборы кнопок используются, соответственно, для создания шаблонов и вырезания по этим шаблонам архитектурных элементов уровня. Оставшиеся две панели не так важны. В верхней части окна редактора, помимо основных меню, расположилась группа очень важных кнопок (на скрине обведены красной рамкой), вызывающих всевозможные вспомогательные меню. Среди них браузер текстур, звуков, объектов… Все эти меню в виде закладок объединены в одном окне, которое вы могли наблюдать при запуске редактора. Их подробное изучение оставим на потом, а сейчас рассмотрим способы навигации в окнах обзора. Чтобы перемещать камеру в окнах Top , Front и Side , достаточно зажать одну из кнопок мыши и провести мышь в произвольном направлении. Изменять масштаб можно либо с помощью колеса прокрутки, либо зажав обе кнопки мыши и двигая мышь вверх-вниз. С окном Perspective все немного интереснее. Двигая мышь при зажатой левой кнопке, вы можете перемещать камеру вперед-назад и изменять ее направление в горизонтальной плоскости. Зажав правую кнопку мыши, можно помимо направления изменять и угол наклона камеры. Нажав обе кнопки мыши, можно “стрейфить” камеру, а также изменять ее высоту. Если вы зажмете одновременно Alt и правую кнопку мыши, можно будет регулировать крен камеры. Используя Alt и левую кнопку , вы сможете перетаскивать маркер (красный такой квадратик), который задает начальную позицию создаваемых объектов. Этот же самый маркер является центром вращения всех объектов и текстур (об этом далее). На будущее — следите, чтобы во время таких операций маркер находился неподалеку. Начинающему архитектору Уровни в UT2003 строятся с помощью шаблонов (хотя последние было бы правильнее называть “брашами”, но слово “браш” обозначает объекты несколько иного типа). Создав шаблон, вы сперва придаете ему нужную форму, а затем “по нему” как бы вырезаете часть уровня (те самые браши ) в пространстве. Также с помощью шаблонов можно создавать пространства с особыми свойствами ( volume ). Например, лава, вода или “твердое” пространство, которое блокирует движение игрока сквозь него. Сами шаблоны элементами уровня не являются. Заметьте, что если все созданные по шаблонам volume -объекты свободно перемещаются и удаляются с уровня (клавиша Delete ), то элементы архитектуры уровня никаким воздействиям, кроме Undo , не поддаются. Поэтому хорошенько подумайте, прежде чем создавать очередную колонну — вдруг из-за нее придется переделывать весь уровень заново. Прежде чем начать создавать уровень, неплохо было бы сперва научиться правильно манипулировать объектами (теми же шаблонами) — вращать, перемещать, изменять форму. Создайте шаблон кубической формы, нажав на кнопку Cube (название отображается при наведении курсора на кнопку), располагающуюся на панели шаблонов. Появившийся каркас выделите щелчком мыши. В окнах 2D-обзора все объекты перемещаются с помощью комбинации Ctrl+LMB , вращаются комбинацией Ctrl+RMB ( LMB и RMB — левая и правая кнопки мыши соответственно). В окне Perspective позиционирование объектов осуществляется несколько сложнее. Движение объекта по оси X — комбинацией Ctrl+LMB ; движение по оси Y — Ctrl+RMB ; движение по оси Z (изменение высоты) — Ctrl+LMB+RMB. Для вращения объекта используются те же комбинации клавиш, но сперва нужно включить кнопку Actor Rotate на панели режимов редактирования. Если вместо Ctrl использовать Shift , то камера обзора будет двигаться вслед за перемещаемым (вращаемым) объектом. Разобравшись с перемещениями объектов, давайте изучим, как изменять их форму — это касается в основном шаблонов. Форма шаблонов изменяется посредством перетаскивания их vertex’ов (вершин). Поскольку куб с его жалкими восемью вертексами изменяет свою форму весьма коряво, лучше создать шаблон более сложной формы. Создайте, например, шаблон BSP Based Terrain. Для этого, щелкнув по одноименному значку на панели шаблонов правой кнопкой мыши , задайте желаемые ширину, длину и высоту ( Breadth , Width и Height ), а также количество сегментов ( WidthSegments , DepthSegments ), на которое будет разбита нижняя грань шаблона. Затем выберите режим редактирования Vertex Editing. Чтобы можно было перетаскивать вертексы, нужно сперва выделить щелчком сам изменяемый объект. Если этого не сделать, ни одна вершина с места не сдвинется, хотя будет обозначена как выделенная. Сами вертексы, так же, как и все остальное, выделяются щелчком. Если при выделении на одной линии с выделяемой точкой окажется еще несколько вертексов, выделенными окажутся все. Способ перемещения одинаков во всех окнах — Ctrl+LMB (с помощью этой же комбинации можно выделить несколько вертексов, поочередно щелкая по ним). Крайне не рекомендую пытаться перемещать вертексы в окне Perspective — выделенные вершины будут двигаться очень своеобразно и вовсе не туда, куда вам нужно (однако для выделения вершин этим окном пользоваться гораздо удобнее). Освоив редактирование вершин, придайте созданному шаблону какую-нибудь замысловатую форму на свой вкус. Теперь можно приступить к созданию уровня. Чтобы сильно не утруждаться, можно использовать в качестве шаблона тот, на котором вы оттачивали навыки вертексного редактирования. Проследите, чтобы шаблон был выделенным, а затем нажмите кнопку Subtract (находится под панелью шаблонов). Таким образом вы создадите комнату — браш, вывернутый наизнанку. Если вы захотите создать какие-либо архитектурные детали внутри комнаты, используйте кнопку Add. Когда закончите строить уровень, обратите внимание на покрывающие его текстуры — все как-то однообразно и уныло. Не мешало бы раскрасить уровень. Начинающему маляру Научимся наносить на свежесозданный уровень текстуры. Сначала
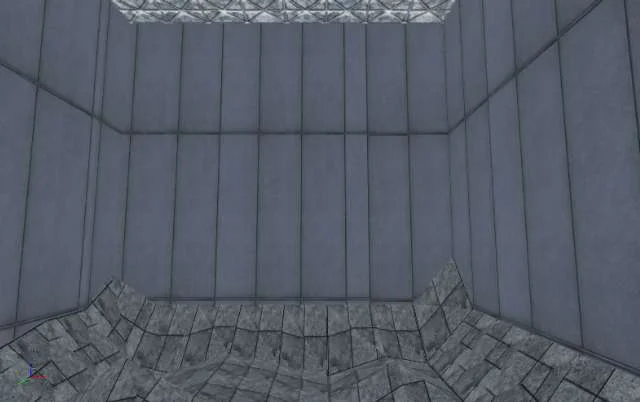
Будущий уровень.
отодвиньте куда-нибудь подальше шаблон, чтобы не мешал. Затем выделите полигон (или полигоны), который хотите “перекрасить” (как обычно — щелчок мыши, либо Ctrl+LMB , если надо выделить несколько полигонов). Затем откройте браузер текстур (меню View\Show Texture Browser или кнопка с изображением пейзажа на верхней панели инструментов). В открывшемся окне присутствуют два списка. В верхнем вы можете выбрать архив с текстурами (текстуры от уровней, текстуры спецэффектов), в нижнем — группу текстур (пол, стены, ландшафты…). Правда, по умолчанию в списке архивов текстур ничего пригодного для текстурирования уровня нет. Чтобы выбрать дополнительный “комплект”, щелкните по кнопке Open Package. Чтобы присвоить какую-либо текстуру выделенному полигону, достаточно лишь дважды щелкнуть по ней. Затем переключитесь в режим Texture Pan (как всегда — одноименная кнопка на панели режимов ). В этом режиме вы можете масштабировать и перемещать текстуры на выделенных полигонах. Перемещение осуществляется с помощью комбинаций Ctrl+LMB (вверх-вниз) и Ctrl+RMB (влево-вправо), а масштабирование — Ctrl+LMB+RMB и движением мыши вверх-вниз. Также текстуру можно поворачивать, переключившись в режим Texture Rotate. Ничего сложного в этом нет, поэтому предлагаю вам освоить данный режим самостоятельно. Единственное — не забудьте про маркер , упоминавшийся в конце главы об интерфейсе. Затекстурируйте уровень, как сочтете нужным. Сейчас осталось добавить лишь несколько объектов, чтобы опробовать уровень в игре. __Начинающему игроку Необходимых объектов всего два — источник света (иначе придется играть в кромешной
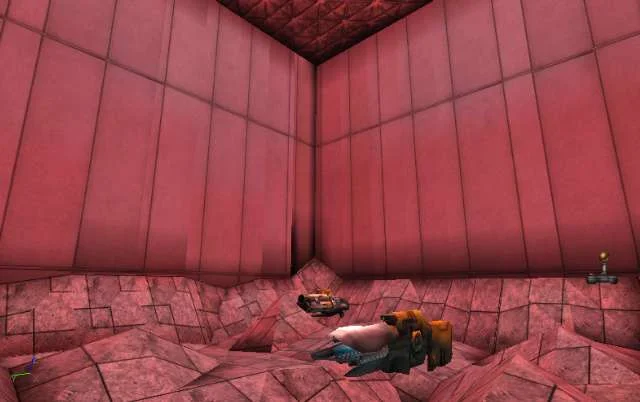
На старт!
тьме) и стартовая позиция для игрока. Чтобы добавить их на уровень, надо щелкнуть правой кнопкой мыши по любому полигону на уровне и из контекстного меню выбрать пункты Add Player Start Here и Add Light Here. Для добавления других объектов откройте браузер классов (меню View\Show Actor Class Browser ). Отыщите в списке нужный объект и выделите его, а затем так же щелкните по любому полигону и в меню выберите пункт Add [Object] Here. Можно, например, добавить на карту оружие. При установке стартовой позиции имейте в виду, что рост игрока составляет около 64 единиц измерения редактора. Поэтому следите, чтобы игрок при появлении на уровне не оказывался зажат меж стен. Если вас не устраивает добавленный источник освещения (светит тускло, скажем), выделите его, щелкните правой кнопкой мыши и выберите самый верхний пункт меню ( [Object] Properties ). Здесь вы сможете изменить любые свойства любого выделенного объекта. Закончив устанавливать объекты, откомпилируйте уровень. Делается это через меню Build. Для компиляции всего уровня полностью выберите пункт Build All. Чтобы запустить уровень, в том же меню выберите пункт Play Level. *__ Мы научились строить несложные уровни. Что интересно, создать хороший маленький уровень значительно сложнее, чем хороший большой. За красивостями больших помещений играющие могут и не заметить некоторых ошибок в дизайне. В маленьком же пространстве все ошибки обычно хорошо видны. Так что не отчаивайтесь, если уровень, созданный по данной статье, вышел у вас не таким играбельным, как вы ожидали. В следующей статье мы расширим и украсим виртуальное помещение, сделаем его похожим на оригинальные уровни UT2003. P.S. На нашем компакте находится уровень-пример, иллюстрирующий статью.