Практическая XиРургия. Как увеличить производительность Windows XP в пять раз
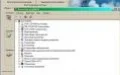
Помните рекламный лозунг середины 80-х: “Летайте самолетами Аэрофлота!”. Как будто можно было летать на чем-то еще! Как бы некоторые из нас ни относились к Microsoft , практически все мы продолжаем пользоваться ее операционками. Какими бы прекрасными ни были альтернативные ОСи (например, LinuxOS/2 ), они все еще мало подходят для геймеров, которые буквально приговорены к Windows. А раз мы приговорены, то давайте хотя бы устроимся поудобнее. По данным статистики, в России до сих пор 70% пользователей сидят под Windows’98. И лишь 30% под Windows XP. Сравните с Америкой и Европой, где на XP перешло уже порядка 75% юзеров. Многие из нас до сих пор не перешли на Windows XP с 98-х “форточек” только потому, что боятся новых глюков и новых проблем. Мир слухами полнится, и в народных устах XP стал настоящим монстром. В этих слухах, безусловно, есть доля правды. В так называемой “голой” (то есть стандартной) установке XP действительно весьма требовательна к ресурсам и даже на самых продвинутых машинах в некоторых ситуациях жутко тормозит, но… Эта статья поможет вам по-новому взглянуть на XP. Всего несколько десятков мышиных кликов отделяет вас от мощной, надежной, быстрой и удобной операционной системы. XP будет работать даже на P-500 всего со 128Mb оперативки. Надо только правильно настроить программу. После бала
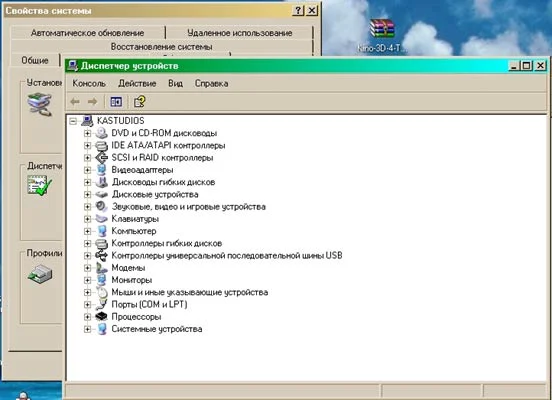
Диспетчер устройств.
Система установлена, и любопытные юзеры тут же бросаются смотреть, что же здесь нового. Некоторые, но не все. Как показывает статистика, огромное число геймеров после установки XP остаются недовольными: система тормозит, грузится минуты три, регулярно сбоит, любимые игры и вовсе не запускаются. И все по-черепашьи медленно работает. Первая мысль: переустановить все драйвера. Мысль хорошая, но есть здесь одна хитрость: не ставьте на XP драйвера от Windows 2000 , а уж тем более Windows’9x. В некоторых случаях это может сработать, но при плохой карме проблем не миновать. Если вы не смогли найти для какого-то устройства “родные” драйвера под XP, попробуйте поставить драйверы под NT , так как в большинстве случаев в новой системе они работают стабильно. Одними драйверами не обойтись. Систему придется настраивать. Сперва давайте вылечим хроническую тормознутость. Проследуйте в Панель управления/Система и на вкладке Оборудование вызовите Диспетчер устройств. Перед вами — древовидный список всех устройств, найденных в системе. Раскройте ветку DE ATA/ATAPI контроллеры и дважды кликните по кнопке Первичный канал IDE. Обычно на первом канале “висит” жесткий диск. В окошке свойств контроллера переключитесь на вкладку Дополнительные параметры и внимательно ее осмотрите. Если вы где-нибудь увидите загадочное сочетание букв PIO , то вы попали по адресу. Это значит, что Windows XP при установке неправильно настроил IDE-контроллеры. Именно поэтому система жутко тормозит. Как же решить проблему? Что это за загадочный PIO и не менее загадочный DMA?

Вот так должна выглядеть здоровая и работоспособная UDMA-подсистема.
PIO и DMA — это два разных режима работы жестких дисков. PIO ( Programmable Input/Output ) — устаревший режим, когда любое обращение к жесткому диску требует вмешательства центрального процессора. Дело даже не в том, что ЦП постоянно отвлекается на работу с жестким диском, а в том, что ему приходится переключаться между кодом текущей программы и кодом операционной системы. А так как время дисковых операций в сотни и тысячи раз больше времени операций с оперативной памятью, программы просто-напросто простаивают, когда процессор читает информацию с диска. Скорость передачи информации любого, даже самого современного, жесткого диска в таком режиме вряд ли превысит 10 Мб/c. Отсюда бесконечные подтормаживания в играх и черепашья скорость загрузки операционной системы и программ. Поэтому несколько лет назад инженеры решили перейти на более экономный режим работы с винчестером — DMA ( Direct Memory Access ). В этом режиме винчестер может напрямую обращаться к оперативной памяти и работать с ней, минуя процессор. Это позволяет увеличить производительность дисковой подсистемы в разы. Стандарт DMA появился уже довольно давно. Почему же в Windows XP с ним возникли проблемы? Однозначный ответ на этот вопрос могут дать только сами разработчики. Однако специалистам ситуация видится так. В Windows XP внедрен механизм контроля ошибок. Если жесткий диск или любой привод (это в равной мере относится и к CD-ROM/DVD-ROM и прочим подобным устройствам) слишком часто ошибаются во время чтения, операционка переводит эти устройства в более медленный режим, где процент ошибок меньше. Однако этот механизм часто сбоит, и на малую скорость переводятся даже нормально работающие устройства. Давайте исправим этот баг.
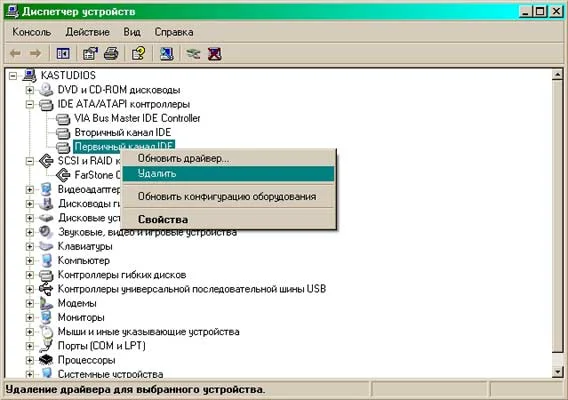
Удаляем логические устройства.
Проверьте все четыре IDE-устройства (устройства 0 и 1 на каждом из каналов). Для каждого из устройств в строке Режим передачи должно стоять DMA, если доступно. Если где-то стоит PIO, измените это значение. Теперь перезагрузитесь. Опять зайдите на вкладку для каждого устройства (обычно их два — винчестер на первом канале и CD-ROM на втором) и посмотрите, что написано в строке Текущий режим передачи. Если там стоит что-то вроде UDMA 5 , значит все в порядке. Но если там стоит PIO или режим DMA, который явно ниже возможностей вашего винчестера, это надо исправить. На вкладке изменять режим передачи бесполезно — мы это уже проверили, — так как после перезагрузки Windows XP снова сбросит это значение в PIO. Мы пойдем другим путем. Перейдите в Диспетчер устройств и удалите Первичные Вторичные каналы IDE как логические устройства. Не беспокойтесь: ничего страшного не случится. Теперь перезагрузите компьютер и проверьте текущие режимы работы винчестеров. С большой вероятностью Windows XP найдет контроллеры и переведет их в быстрый режим работы. Если этого не произошло, проверьте, установлены ли у вас драйвера Bus Master из комплекта драйверов для вашей материнской платы. Для материнок на чипсетах KT вам потребуется установить последнюю версию комплекта VIA 4-in-1 (он теперь называется VIA Hyperion ).
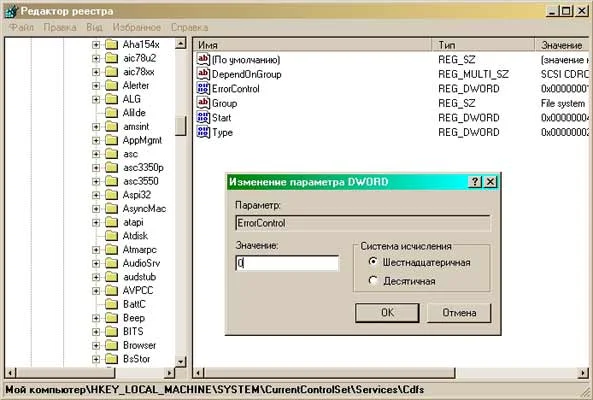
Настройка реестра.
Если система по-прежнему не желает переводить диски в быстрый режим работы, придется покопаться в реестре. Для начала попробуйте отключить систему контроля ошибок. Для этого в реестре, в ветке *HKEY_LOCAL_MACHINE\SYSTEM\CurrentControlSet\Services\Cdfs* , создайте ключ ErrorControl и установите его значение на 0. После этого перезагрузитесь. Также можно попробовать вручную выставить режим UDMA для контроллеров. За это отвечает ветка реестра HKEY_LOCAL_MACHINE\SYSTEM\CurrentControlSet\Control\Class\{4D36E96A-E325-11CE-BFC1-08002BE10318}. В этой ветке вы найдете несколько папок. Папка с именем 0000 отвечает за сам контроллер, а папки 00010002 за первый и второй каналы IDE соответственно. В каждой из этих папок есть параметры MasterDeviceTimingModeAllowedSlaveDeviceTimingModeAllowed. Они определяют, в каком максимально быстром режиме может работать устройство. Для обоих параметров установите шестнадцатиричные значения 0хffffffff. И снова ключи В той же ветке реестра — HKEY_LOCAL_MACHINE\SYSTEM\CurrentControlSet\Control\Class\{4D36E96A-E325-11CE-BFC1-08002BE10318} — вы найдете ключи MasterDeviceTimingModeSlaveDeviceTimingMode , которые также отвечают за режим работы винчестера. Чтобы понять, как правильно изменить эти ключи, немного освоимся с теорией реестра. Существует несколько разных режимов как PIO, так и DMA (и UDMA). Они обозначаются цифрами от 2 до 5. Цифра определяет частоту, на которой работает винчестер. Например, если в названии вашего винчестера фигурирует слово ATA100 , то вам нужен режим UDMA 5. В таблице сведены воедино характеристики всех режимов UDMA и соответствующих им значений, которые вам нужно выставить в параметрах MasterDeviceTimingMode и SlaveDeviceTimingMode. Обозначение ATA Частота передачи данных Режим UDMA Значение параметра в реестре для максимальной производительности
ATA33 33 МГц UDMA Mode 2 0x2010
ATA66 66 МГц UDMA Mode 4 0x8010
ATA100 100 МГц UDMA Mode 5 0x10010
ATA133 133 МГц UDMA Mode 6 0xffff
Установите нужное значение из таблицы и перезагрузитесь. Прирост производительности при переходе от PIO к DMA может быть до 500%! Есть еще одна настройка, которую следует сделать абсолютно всем, даже обладателям последних версий DMA. Зайдите в ключ реестра HKEY_LOCAL_MACHINE\SYSTEM\CurrentControlSet\Control\FileSystem\CDFS. Установите в параметр CacheSize двоичное значение ff ff 00 00. Если этого параметра в данной ветке нет, то просто создайте его. Теперь найдите или создайте параметры PrefetchPrefetchTail и задайте им шестнадцатиричные значения 4000. После этой операции CD-ROM будет работать заметно быстрее. } Что-то с памятью моей стало…
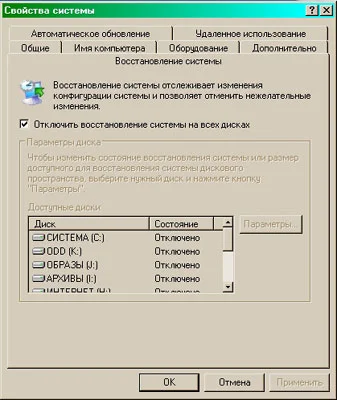
Теперь Windows не будет доставать вас различными напоминаниями.
Одну из основных болезней Windows XP, связанную с неверным определением скорости дисков, мы вылечили. Давайте пробежимся по настройкам, которые могут увеличить производительность системы еще раза в два. Щелкните правой кнопкой мыши по значку Мой компьютер и выберите пункт Свойства. Запустится мощнейшее средство настройки производительности системы. Переключитесь на вкладку Восстановление системы. Эта служба знакома пользователям еще со времен Windows’98. Она была создана для восстановления системы после сбоя. В Windows XP с ее помощью можно вернуть систему на точку отката. К сожалению, данная служба работает, мягко говоря, неважно. Случаи, когда восстановленной таким образом системой можно было бы нормально пользоваться, очень редки, поэтому лучше отрубить данную службу, поставив галочку в строку Отключить восстановление системы на всех дисках. Так вы освободите несколько сотен мегабайт и пару процентов занятости процессора (Windows XP время от времени индексирует изменения, произведенные в системе). Переключитесь на вкладку Автоматическое обновление и поставьте галочку в пункт Отключить автоматическое обновление. Переключитесь на вкладку Удаленное использование. С помощью этого сервиса другие пользователи могут подключаться к вашему компьютеру. В некоторых случаях (например, в момент настройки LAN) это полезно, но с точки зрения сетевой безопасности — это огромная брешь, которую совершенно необходимо закрыть. Просто уберите все галочки на этой вкладке, и “удаленное использование” отключится. Перейдите на закладку Дополнительно , где собраны чуть ли не самые важные настройки системы. Нажмите на кнопку Параметры в мини-окошке Быстродействие. Многим не нравится внешний вид Windows XP, который достаточно красив, но не очень удобен для повседневной работы. И все красивости — например, тени от меню и окон — сильно загружают процессор. Если вы поставите галочку в пункте Максимальное быстродействие , Windows XP изменится до неузнаваемости и по интерфейсу станет похожа на Windows’98. Если по каким-то причинам вы не хотите сильно изменять внешний вид XP, то можете выбрать компромиссный вариант — настроить красивости по своему усмотрению. Например, тени лучше отключить, а гладкое прокручивание списков оставить включенным.

Что вам важнее: красота или производительность?
На второй вкладке настраиваются еще более важные параметры. Обязательно проверьте, стоят ли галочки Распределение времени процессора и Использование памяти на пункте Оптимизировать для программ. В самом низу этого окошка с помощью кнопки Изменить вы можете задать размер файла подкачки или переместить его в другое место. О тонкостях работы с файлом подкачки неоднократно писал Горячев , я же напомню основные правила: держать своп следует как можно ближе к нулевой дорожке, но по возможности не на том диске, где стоит операционная система. Размер файла подкачки для Windows XP лучше установить в интервале от 300 до 700 Мб. Делать его больших размеров смысла не имеет. Вернитесь на вкладку Дополнительно и кликните по кнопке Параметры под строкой Загрузка и восстановление. Если система работает нормально, снимите все галочки с пунктов в появившемся окошке. В результате процессор не будут нагружать некоторые службы, которые регулярно протоколируют действия системы. Вернитесь на вкладку Дополнительно и кликните по кнопке Переменные среды. Здесь можно изменить некоторые системные переменные. Нас больше всего интересуют переменные пути к папкам для временного хранения файлов TEMPTMP. По умолчанию это %USERPROFILE%\Local Settings\Temp. Проблема в том, что инсталляторы некоторых программ могут неверно понять такие пути. Поэтому измените их на C:\Windows\TEMP. Последняя кнопка — Отчет об ошибках. Здесь целесообразно отключить отчет о всех ошибках, но оставить галочку в строке Уведомлять о критических ошибках. Битва за ресурсы По умолчанию в Windows XP включено огромное количество ненужных простому пользователю сервисов. Они полезны администраторам, системщикам, интеграторам… Ладно бы эти сервисы просто существовали. Но они отъедают системные ресурсы и увеличивают время загрузки системы. От всех этих ненужностей лучше избавиться. Именно этим мы с вами и займемся, благо разработчики из Microsoft создали для этого довольно удобное средство — Computer Management ( Управление компьютером ), которое находится в папке Панель управления/Администрирование. В появившемся окошке раскройте список Службы и приложение , там щелкните по пункту Службы. Компьютер выдаст громадный список. Большая часть программ и служб из этого списка в данный момент находится в оперативной памяти, а абсолютное большинство загружается при старте компьютера. Среднестатистическому пользователю в повседневной работе и отдыхе не понадобится и половина этих сервисов. Еще четверть время от времени нужна, но висеть постоянно в оперативке ей смысла нет. Будем резать… При двойном щелчке по каждой службе появляется окошко ее свойств. На первой вкладке в выпадающем списке можно выбрать режим работы службы: Авто — служба загружается при старте компьютера и все время висит в памяти; Вручную — служба загружается только тогда, когда она реально потребовалась какой-то программе; Отключено — служба не загружается, даже если какая-либо программа не может без нее нормально работать. Если вы не знаете точно, для чего нужна та или иная служба, ставьте ее в режим Вручную. Ну а те службы, которые по описанию очевидно системные, лучше не трогать. Более или менее помочь вам в нелегких раздумьях может последняя вкладка окна свойств сервиса. На ней в виде удобного дерева показаны компоненты системы, которые не смогут работать без конкретной службы, а также те, без которых она сама работать не в состоянии. Если вам не хватает знаний, чтобы настроить систему служб оптимально для вашей системы, мы специально для вас разработали, на наш взгляд, наиболее универсальную настройку. В первую очередь отключите Планировщик задач ( Task Scheduler ), этот сервис отъедает драгоценную память. Под нож можно пустить и Службу индексирования ( Indexing Service ). Практически всем пользователям можно выключить Совместимость быстрого переключения пользователей ( Fast User Switching ), Сервер папки обмена ( ClipBook ) и Координатор распределенных транзакций ( Distributed Transaction Coordinator ). Если у вас стоит какой-либо внешний брандмауэр вроде Personal Firewall или ZoneAlarm , во избежание конфликтов лучше отключить Брандмауэр интернета/Общего доступа к интернету ( Internet Connection Firewall/Sharing ). Смело удаляйте Восстановление системы ( System Restore ), Серийный номер переносного медиа-устройства ( Portable Media Serial Number ), а также Диспетчер сеанса справки для удаленного рабочего стола. Если вы не держите свой веб-сервер, целесообразно будет отключить все сервисы, связанные с сетевой серверной деятельностью, например Telnet. Тятя, тятя, наши сети… Напоследок настроим сетевое соединение. По умолчанию Windows XP открывает довольно мало каналов связи. Исправим эту несправедливость. Зайдите в ветку реестра [HKEY_LOCAL_MACHINE\System\CurrentControlSet\Services\LanmanWorkstation\Parameters] и найдите там параметры MaxCmdsMaxThreads. Они отвечают за максимальное количество одновременно открытых каналов связи (буферов переадресации сервера). По умолчанию в этих параметрах стоит значение 15, но имеет смысл поднять его, например до 100. После этой нехитрой операции сетевая производительность увеличится. *** Мы рассмотрели важнейшие настройки системы, которые могут увеличить производительность системы на базе Windows XP в несколько раз. Но новые “форточки” все еще нуждаются в доводке. Прежде всего, необходимо вытряхнуть ненужные сервисы (а их очень много), которые отнимают время при загрузке компьютера и драгоценную оперативную память, а то и требуют свою долю в дележке ресурсов процессора. Но как в порыве отключательства не оставить систему без нужных ресурсов? Кроме того, необходимо настроить интерфейс операционки, сделать ее менее назойливой, но открытой для пользователя, мягкой, пушистой и удобной, как домашние тапочки. Именно этому будет посвящена следующая статья о настройках Windows XP, которая будет опубликована в одном из ближайших номеров “Игромании”.