Пространственное моделирование. Нестандартный подход к работе в 3D Studio MAX. Часть 2


-Станок, с помощью которого в прошлой статье мы нарезали пластилиновую модель головы
В прошлой статье (материал находится на нашем компакте в разделе " ИнфоБлок "), посвященной работе в 3D Studio MAX , мы освоили подготовительный этап работы над объемной моделью: рисование контуров для создания сплайнов. Сегодня мы продолжим работу и научимся отрисовывать сплайны и собирать из них виртуальную модель (в нашем примере — модель головы робота). Маленькие и большие хитрости Отсканировав карту, ставим полученный графический файл в качестве фонового рисунка в один из видов 3D Max. Для этого заходим в меню Views / Viewport Background и в появившемся диалоговом окне выбираем Files. После этого остается только указать 3D Max местонахождение файла и, выбрав в списке (слева внизу) вид, в котором он должен отображаться (например, Front ), нажать кнопку оk. Чтобы сетка не мешала рисованию сплайнов, можно ее временно отключить. Для этого в меню Views / Grids снимаем флажок с пункта Show Home Grid. Все построенные по такой карте сечений сплайны будут правильно ориентированы относительно друг друга. Если у вас нет сканера и не хочется тратить время на его поиски, то для копирования сечений могу предложить следующий оригинальный способ. Карта сечений выполняется на кальке. Каждый слой обводится без соблюдения ориентации относительно других слоев. Главное, не забывайте помечать карандашом на кальке точки, которые соответствуют ориентирующим отверстиям в пластилиновых слоях. По контуру вырезается с карты самый большой слой. Крепится на экране монитора, для чего его нужно слегка смочить водой в нескольких местах. Старайтесь не намочить центр, где находятся два отверстия. Убедившись, что слой хорошо держится, нужно темным фломастером обвести его по контуру. На стекле монитора останется хорошо различимый след (не стоит применять специальные маркеры для письма по стеклу).ВНИМАНИЕ: не забудьте отметить фломастером оба отверстия, которые вы делали на слоях, для их последующего совмещения друг с другом. Поэтому и не стоит мочить центр бумажного контура, чтобы полученные точки на мониторе не размазались. Основы сплайнологии Приступаем к изготовлению сплайна. Нужно добиться, чтобы от контура, нарисованного фломастером на экране монитора, отбрасывалась тень. Это не шутка! Дело в том, что нарисованный контур оказывается “парящим” над рабочей поверхностью окон 3D Max. Этот эффект создает толщина стекла кинескопа. Если правильно подобрать фоновый цвет окон, а яркий свет будет падать на экран под углом (достаточно 200-ваттной лампы в люстре), то на внутренней поверхности стекла кинескопа появится тень от контура. Тень будет лежать точно на рабочем поле. Такое впечатление, как будто контур уже нарисован. Осталось только обвести его мышкой.
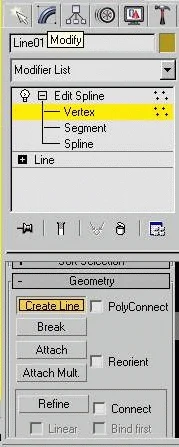
-Наст- ройка инстру- мента Modify
Настройка фона окон. В меню Customize / Customize User Interface выбираем вкладку Colors , в поле Elements устанавливаем Viewports. В списке ниже выбираем строку Viewport Background и щелкаем мышкой на цветном прямоугольнике слева от списка, обозначенном как Color. Выбираем нужный цвет в появившемся диалоговом окне. В основном окне свойств щелкаем на кнопку Apply Colors Now. У меня тень была хорошо видна при следующих значениях цветов: Red 160, Green 161, Blue 143.
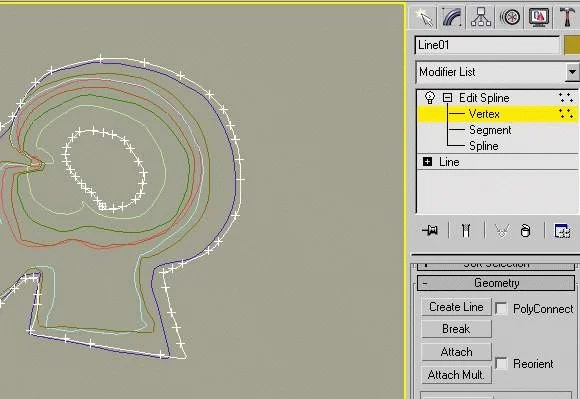
-Объединение сплайнов
Если по каким-то причинам вам не удалось добиться яркой тени, можно обвести и “парящий” контур, хотя это и менее удобно. В этом случае цвет фона лучше сделать белым — будет виден контур, а курсор превратится в две темные хорошо различимые черточки. Цвет выделенной линии сплайна нужно изменить, так как по умолчанию она белая, а значит, будет не видна на белом фоне. Цвет выделенной линии меняется в той же вкладке, где и цвет фона окон, только в Elements надо выбрать Geometry / Selection. После того, как обведете контур, можно будет вернуть все настройки назад. На палитре инструментов щелкаем по значку Shapes , нажимаем кнопку Line. Прищурив один глаз, не торопясь, короткими щелчками двигаем линию вдоль контура. В местах, где направление контура изменяется, промежутки между вершинами делаем покороче. После того, как контур будет полностью обведен и курсор вернется к исходной точке, программа предложит создать замкнутый сплайн — соглашаемся. Теперь сплайн нужно подправить: где-то рука дрогнула, где-то вершины слишком близко стоят друг к другу. Выбираем в палитре инструментов пункт Modify. В верхнем поле будет стоять название сплайна (в нашем случае Line01 ), которое нужно поменять на что-нибудь более осмысленное (например, указать номер слоя в карте сечений — Spline 6 ). Слева в окошке показан цвет сплайна, который тоже можно изменить, если он близок к цвету фона окон. Ниже размещен раскрывающийся список возможных модификаций. Под ним расположен список уже примененных к данному сплайну модификаций. В этом списке пока стоит только Line. Щелкаем по плюсику слева от надписи и в раскрывшемся списке выбираем Vertex (вершины). Прежде чем начать перемещать вершины, ограничим оси перемещения, щелкнув на панели инструментов по кнопке XY. Переходим к сплайну. Вершины отмечены на нем крестиками. Выбираем на панели инструментов Select and Move. Там, где линия сплайна получилась кривоватой, — щелкаем по ближайшей вершине (когда вы подводите курсор к вершине, его изображение меняется).
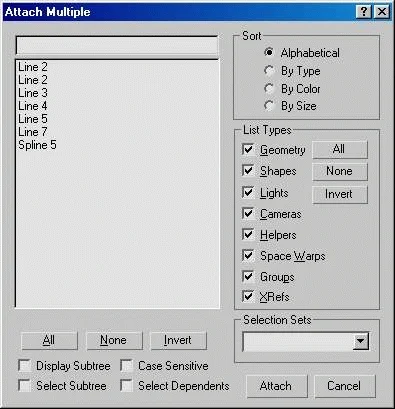
-Объединение сплайнов по названиям
После этого изменяемая вершина отмечается на экране красным крестиком с двумя осями (X и Y). Через отмеченную вершину проходят касательные (векторы), на концах которых находятся два зеленых квадратика — управляющие маркеры. Изменяя длину и направление касательных векторов с помощью маркеров, управляют кривизной сегмента сплайна. Маркеры иногда называют “ручками” (не удивляйтесь, если встретите в литературе этот термин). Разберемся, как правильно перемещать вершину. По осям X или Y подводим курсор к нужной оси. Курсор становится похож на две перекрещенные стрелочки. Нажимаем левую кнопку мыши и тащим вершину в нужную сторону. При этом перемещение вершины будет ограничено той осью, на которой была нажата кнопка мыши.
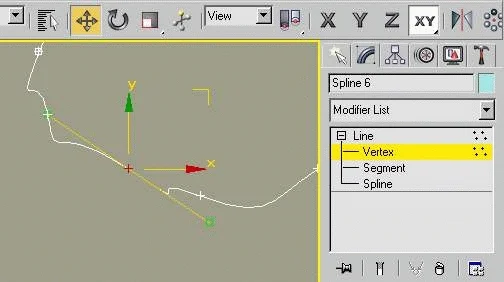
-Подгонка вершин
Можно перемещать вершину и по двум осям одновременно. Подводим курсор к вершине (красный крестик) и выполняем выравнивание. Затем подводим курсор к “ручкам” (зеленые квадратики) и, “ухватив” мышкой за маркер, передвигаем его в сторону линии контура. Когда первый контур перенесен в 3D Max, приступаем к созданию следующего сплайна. Выделите только что нарисованный сплайн и в палитре инструментов щелкните по вкладке Modify . В двигающейся панели (ниже списка используемых модификаторов) найдите вкладку Geometry. Нажмите кнопку Create Line и приступайте к обводу нового слоя. Этот сплайн будет теперь добавляться к первому.__ Можно выполнить все сплайны по отдельности, а затем присоединить их с помощью функции Attach Mult (из вкладки Modify / Geometry ). Для этого выбираете сплайн, к которому будете присоединять остальные, нажимаете кнопку Attach Mult и в появившемся диалоговом окне выбираете присоединяемые сплайны по их названиям. После того, как все пластилиновые слои переведены в сплайны 3D Max, нужно выставить “глубину” между ними (расстояние по оси Z). Здесь мы будем ориентироваться на толщину слоев. Настройка окон видов Придется часто менять конфигурацию окон 3D Max. Чтобы на экране отображались только те виды, с которыми вам нужно в данный момент работать, зайдите в меню Customize / Viewport Configuration. В диалоговом окне выберите вкладку Layout. В верхнем ряду отметьте необходимую конфигурацию окон, а в нижнем укажите их тип. Сначала просто разведем слои в пространстве. Выводим на экран два окна с видами Front и Left. В первом будем выделять отдельные сплайны, а во втором — перемещать их в пространстве. Выделяем сплайны, выбираем на палитре инструментов вкладку Shapes , подводим курсор к сплайнам (курсор должен изменить форму) и щелкаем на каком-нибудь из них.
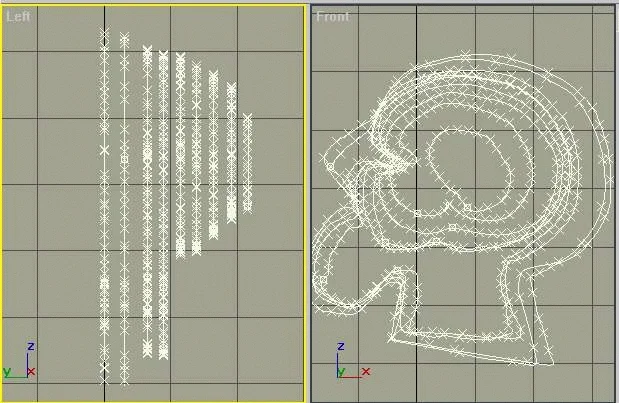
-Так выглядят сплайны на окне фронтального вида
Переходим во вкладку Modify и в стеке (списке модификаторов) раскрываем Editable Spline. Выделяем Spline (чтобы дальнейшие трансформации касались всего сплайна целиком). Щелкаем мышкой на том сплайне, который должен стоять дальше всех (это будет самый маленький, расположенный в центре). Цвет его должен измениться. Теперь выбираем на панели инструментов Select and Move и на виде Left перемещаем выделенный сплайн вправо (или влево, если вы нарезали левую часть пластилинового образца).
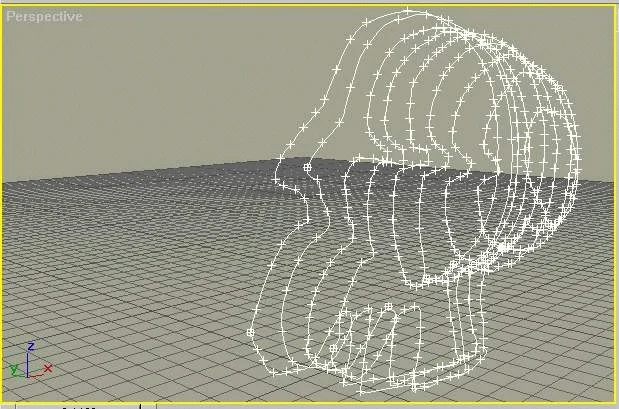
-Сплайны в перспективе
Обязательно зафиксируйте перемещение только по оси X (или, если у вас оси расположены как-то по-другому, по той оси, которая перпендикулярна плоскости, на которой расположены сплайны на виде Left ). Для этого щелкните по кнопке X на панели инструментов. Закончив с операцией, можно посмотреть на предварительные результаты в окне Perspective. Повращайте сплайны с помощью инструмента Arc Rotate. Возможно, вы увидите, что один или два слоя выбиваются из общего ряда (например, не совпадает линия глазниц). Такое могло получиться у тех, кто копировал сплайны “теневым” способом. Значит, ваша рука дрогнула, и вы немного повернули слой вокруг оси. Изменить положение сплайнов очень просто. Выделяете сплайн и, отметив на панели инструментов ось вращения (она должна быть направлена как бы “от вас”, внутрь экрана), применяете инструмент Select and Rotate. Если нужно подправить форму контура, выбираете сплайн, который собираетесь изменять, отмечаете в Editable Spline — Vertex (или щелкните во вкладке Selection плавающей панели Editable Spline на значке вершин). В разделе Geometry нажмите кнопку Refine. Теперь можно добавить на сплайн новые вершины и отредактировать его форму. Чтобы удалить любую вершину, нужно просто выделить ее и нажать клавишу Delete. Для более точного позиционирования слоев относительно друг друга берем карту сечений и вычисляем отношение площади самой широкой части контура к его толщине на пластилиновом слое. Это величина постоянная и от масштабирования не зависит. Толщину слоя можно замерить штангенциркулем.
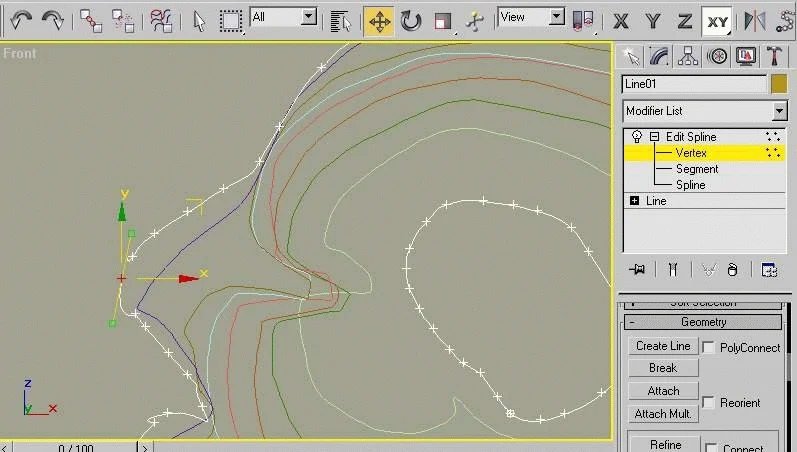
-Доработка контура
Затем в 3D Max замеряем длину сплайна этого слоя и по полученному отношению находим расстояние от данного слоя до следующего. Измерения в 3D Max делаем инструментом рулетка. Для этого выбираем на палитре инструментов Helpers / Tape. Подводим курсор к выбранному сплайну (появляется табличка с его названием) и щелкаем левой кнопкой мыши.
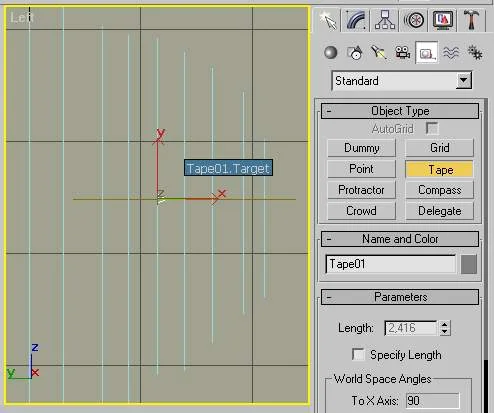
-Инструмент “рулетка” в действии
Создан объект Рулетка. Начало отсчета отмечается треугольником. Зажав левую кнопку мыши, передвигаем рулетку к следующему сплайну. Когда курсор совместится с выбранным сплайном, белая полоска, движущаяся вместе с курсором, пропадет. Значение можно посмотреть в окне Length плавающей панели. Необходимо учитывать, что в этом окне показана общая длина рулетки. Если вы будете производить замеры не строго перпендикулярно плоскостям сплайнов, то результаты окажутся неверны. Поэтому следите за положением рулетки в нескольких видовых окнах. Когда рулетка будет уже не нужна, можно ее удалить, просто выделив и нажав клавишу Delete. Когда сплайны будут разведены на положенные расстояния, вы увидите, что вместе слои образовали объемную модель. Если модель получилась недостаточно похожей на пластилиновый оригинал, то никто не мешает вам сложить пластилиновые слои, слепить их в изначальную форму и нарезать поперек, после чего добавить к продольным сплайнам — поперечные. Вот так, простыми средствами, без длительной практики работы в 3D-редакторе, мы сделали каркас модели, по качеству не уступающей работам профессионалов. Больше всего времени ушло на создание станка для нарезки слоев, на работу же в 3D Max понадобилось не более часа. Точно таким же способом вы теперь можете моделировать объекты любой сложности. Лепить их из пластилина или оконной замазки, нарезать на слои и переносить в редактор. В следующей статье цикла, которая будет опубликована в одном из ближайших номеров “Игромании”, мы освоим технологию создания каркаса для виртуальной объемной фигуры и начнем накладывать на модель текстуры.