Создание спецэффектов в 3D MAX. Ответы на часто задаваемые вопросы
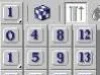
< После публикации в “Игромании” цикла статей " Создание спецэффектов в 3D Max " в редакцию пришло множество писем с просьбами продолжить печатать материалы по работе в 3D Max. Спрос рождает предложение: статьи о работе в “Максе” будут регулярно появляться на страницах “Игростроя”. Мы постараемся рассказать вам о самых интересных приемах работы в популярном пакете 3D-графики и о том, как результат творчества можно использовать при создании своей игры или мода. _
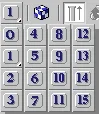
_
- Выбор канала эффекта материала
Помимо просьб продолжить публикацию уроков к нам пришло немало вопросов, касающихся конкретных приемов работы в редакторе. Поскольку кратко ответить на любой вопрос по 3D Max не так-то просто, мы выбрали четыре самых распространенных и ответили на них максимально развернуто. Как сделать “свечение”?
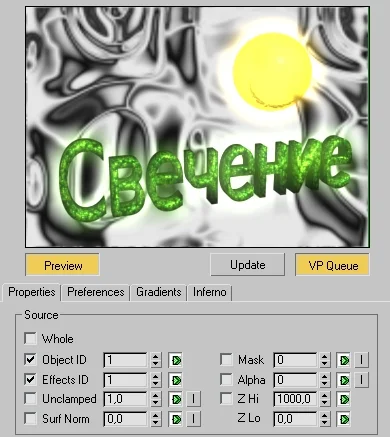
- Настройка спецэффекта “свечение”
Нам поможет стандартный эффект видеомонтажа, называемый Lens Effects Glow ( Свечение ). Прежде всего, нужно создать два объекта: сферу ( Sphere ) и какой-нибудь текст. Текст проще всего смоделировать с помощью сплайнов ( Splines ), а затем применить на них модификатор Extrude ( Вытянуть ), в результате чего плоский сплайн приобретет объем. После этого наложите на объекты материалы с помощью редактора материалов ( Material Editor ). Материалы могут быть совершенно любые. Самое главное, чтобы вы не забыли присвоить определенный канал эффектов Material Effects Channel , например 1 . Выбор канала эффектов осуществляется в редакторе материалов. Еще один способ настроить идентификатор графического буфера — через контекстное меню свойств объекта ( Object Properties ), группы G-Buffer ( Графический буфер ). Итак, объекты имеют идентификатор, равный 1. Теперь откройте окно Video Post ( Монтаж ), выбрав его в меню Rendering ( Визуализация ). Добавьте последовательность событий в очередь, нажав Add Scene Event ( Добавить событие сцены ) и определите вид окна проекции или камеру.
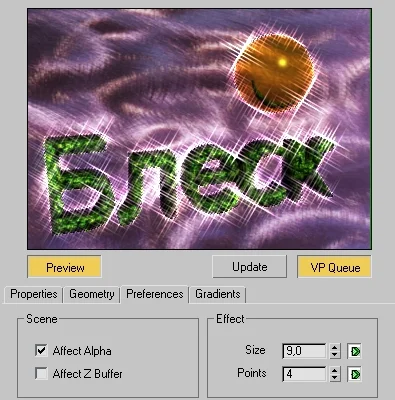
- Настройка спецэффекта “блеск”
Теперь нужно применить видеофильтр — нажмите Add Image Filter Event ( Добавить фильтр изображения ) и в открывшемся окошке выберите Lens Effect Glow ( Свечение ). Настройка свечения осуществляется в меню Setup. Чтобы связать спецэффект с объектами, укажите в поле Effects ID значение 1 для Sourсe ( Источник ). Для того чтобы сразу увидеть результат в окне предварительного просмотра, используйте кнопки VP Queue , Preview и Update. Чтобы изменить размеры и интенсивность свечения, нужно изменять параметры в полях Size и Intensity закладки Preferences. Как создать эффект “блеск”?
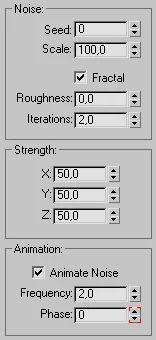
- Настройка модифика-тора Noise
Линзовый эффект Lens Effect Highlight ( Блеск ) по своему действию и настройкам очень похож на рассмотренный нами Glow. Для создания блеска достаточно определить графический идентификатор эффекта, а затем указать его в соответствующем поле в настройках. Способ наложения эффекта определяется переключателями группы Filter , а количество лучей блеска — счетчиком Points ( Точки ) закладки Preferences. Как создать эффект “молния”? Для создания эффекта молнии в 3D Max существует целый набор различных дополнительных модулей (плагинов), многие из которых можно бесплатно скачать из интернета. Но если у вас нет под рукой подобных “примочек”, то неплохого результата можно добиться стандартными средствами. Во-первых, нарисуем контур будущей молнии. Для этого в окне проекции Front ( Вид спереди ) нарисуйте каркас молнии с помощью линий, а затем соедините их всех при помощи функции Attach ( Соединить ), которая вызывается из контекстного меню линии (правый щелчок на любой из линий в окне проекции). После того, как все части молнии объединены в один объект, наложите на них модификатор Noise ( Нерегулярность ) со следующими настройками:
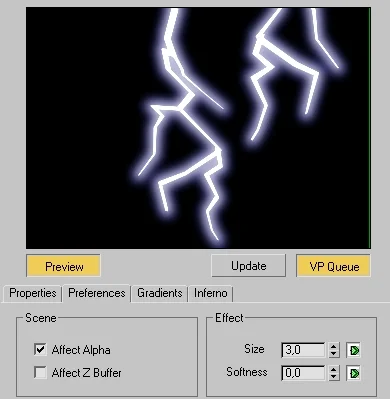
- Молния с эффектом Lens Effect Glow
Теперь включите проигрыш анимации. Вы увидите, как молния начнет извиваться под действием модификатора. Для того, чтобы контур был виден при визуализации, перейдите в закладку Modify ( Редактировать ) и поставьте в свитке Rendering ( Отображение ) галочки Renderable ( Отображаемая ) и Display Render Mesh ( Отобразить сетку ). После этого контур молнии приобретет необходимую толщину. Выберите самосветящийся материал для молнии ( Self-Illumination = 100 ) и присвойте этот материал каркасу. Для пущей реалистичности неплохо было бы добавить линзовый эффект Свечение ( Glow ). Визуализируйте результат. Не забывайте о том, что в природе молния — очень кратковременное явление, поэтому пяти кадров на такую анимацию будет вполне достаточно.
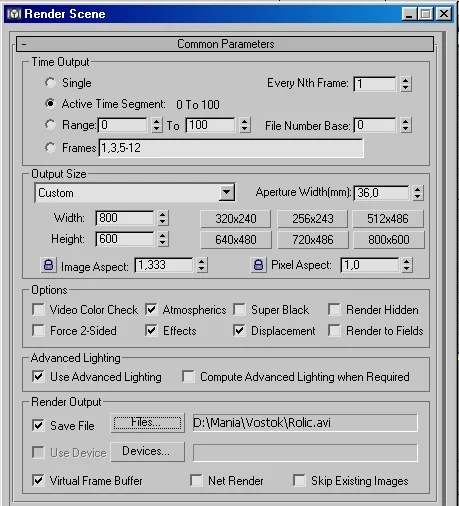
- Настройки окна Render Scene для сохранения ролика
Как записать анимацию? Существует два способа записи созданной анимации. Первый: создание ролика предварительного просмотра ( Make Preview ) с помощью пункта главного меню Animation. Однако качество такого предпросмотра оставляет желать лучшего. Поэтому чаще итоговую визуализацию анимации осуществляют с помощью диалогового окна Render Scene главного меню Rendering ( Визуализация ). Установите временные рамки анимации, выбрав Active Time Segment ( Активный промежуток времени ), Range ( Промежуток ) или Frames ( Отдельные кадры ). Выберите размер ( Output Size ) итоговой картинки. Укажите файл на жестком диске, в который будет сохранена анимация с помощью кнопки Files… (в группе Render Output ). Вы можете сохранить анимации в виде набора отдельных кадров (в формате JPG) или сразу в виде ролика AVI (форматы сжатия MPEG-4 или DivX Codec ). Запускайте визуализацию — она будет сохранена на диск. Не забывайте о том, что если вы использовали какие-то фильтры видеомонтажа ( Video Post ), то для сохранения файла вам понадобится создать событие Add Image Output Event ( Вывод ), а для визуализации нажать кнопку Execute Sequence ( Выполнить последовательность задач очереди ). *** Присылайте свои вопросы на адрес mosa_int@igromania.ru. Как только наберется достаточное количество интересных вопросов, мы опубликуем еще один FAQ (ответы на часто задаваемые вопросы).