Пространственное моделирование. Нестандартный подход к работе в 3D Studio MAX, часть третья
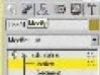
В предыдущих двух статьях цикла “Пространственное моделирование”, посвященных достаточно необычному способу создания объемных моделей в редакторе 3D Max , мы слепили макет головы робота из оконной замазки, сделали резак, нашинковали им заготовку на пласты и оцифровали получившиеся слои в 3D Max. Сегодня мы продолжим работу и подготовим 3D-модель головы к наложению текстур. Удаление лишних вершин У нас имеется набор опорных сплайнов, расположенных на определенном расстоянии друг от друга. Уже видно, что модель объемная, но чтобы превратить разрозненные продольные сечения в законченную форму, необходимо соединить продольные сплайны поперечными. Каждая линия, соединяющая противолежащие вершины на двух соседних опорных сечениях, будет определять ребро полигона. Но прежде надо подготовить к этому опорные сплайны.
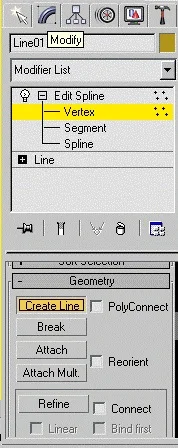
- Вкладка Modify
Когда мы их создавали, то основной задачей было как можно более точное соответствие формы исходным рисункам (с карты опорных сечений). Поэтому полученные сплайны имеют множество лишних вершин. Противоположные вершины не соответствуют друг другу. Это необходимо исправить. Начинаем убирать лишние вершины у самого большого, крайнего сплайна. Чтобы удобно было работать, лучше оставить в видовом окне только этот опорный сплайн. Остальные можно временно скрыть, воспользовавшись функцией Hide (Spline). Для этого выделяете ненужные в данный момент сплайны и выбираете эту команду из всплывающего меню, которое появляется при щелчке правой кнопкой мыши в рабочем поле активного вида. Чтобы вернуть скрытые сплайны обратно, нужно воспользоваться функцией Unhide All (Spline) , которая находится в этом же меню строчкой выше. Как определить, какая из вершин лишняя? Например, у вас есть три вершины, расположенные друг за другом на одной линии. Если вы можете удалить среднюю и восстановить прежнюю кривизну линии, регулируя ее маркерами оставшихся вершин, — значит, удаленная вершина была лишней. На сплайне должен остаться минимум вершин, позволяющий сохранить форму сплайна близкой к первоначальной. Закончив с первым сплайном, переходите ко второму, оставив первый на экране. По нему можно будет ориентироваться, в каких местах следует оставить вершины, чтобы поперечные сплайны были ровными. Чем ровнее каркас, тем легче будет придавать ему нужную форму. При удалении вершин на экране будет всегда (за исключением первого) находиться два сплайна — текущий и только что отредактированный, используемый в качестве образца. Формирование каркаса Подготовив опорные сплайны, избавившись от лишних вершин, начинаем соединять оставшиеся вершины, создавая поперечные сплайны. Выделяете объект, на панели инструментов открываете Modify , в списке используемых модификаторов раскрываете Editable Spline (щелкнув по плюсику слева от названия) и выбираете в списке подобъектов Vertex. В плавающей панели, в разделе Geometry , щелкаете по кнопке Create Line.
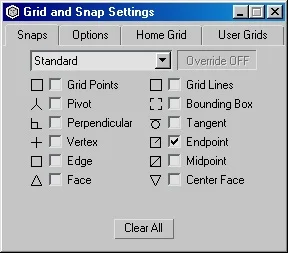
- Окно Grid and Snap Settings
Включаете режим трехмерной привязки 3D Snap , для чего щелкаете по кнопке 3D Snap Toggle , которая находится в нижней части экрана 3D Max. Режим должен быть настроен на привязку к конечным точкам, для чего щелкаете по кнопке 3D Snap Toggle правой кнопкой мыши, во всплывающем диалоговом окне Grid and Snap Settings выбираете вкладку Snaps и ставите флажок против типа привязки Endpoint. Благодаря этому создаваемые линии будут начинаться и оканчиваться на уже существующих вершинах. Подведите курсор к вершине, с которой должна начинаться линия. Вокруг нее появится голубая рамка, означающая, что линия будет “привязана” к этой вершине. Затем нажимаете левую кнопку мыши и тянете линию к противолежащей вершине соседнего сплайна. Как только вокруг нее засветится рамка привязки, отпускайте кнопку. Поперечное ребро контура создано. Начинать связывание опорных сплайнов лучше всего в местах с более простой геометрией. Например, если делаем голову, то это — область лба. После того, как поперечными линиями будут связаны все опорные сплайны, нужно отрегулировать кривизну линий. Кривизна сегментов, из которых состоит линия, регулируется в узлах (в местах соединения сегментов) каркаса при помощи маркеров вершин. Для работы с вершинами нужно выделить каркас, выбрать в палитре инструментов Modify , раскрыть Editable Spline и затем выбрать подобъект Vertex. Если вершина является узлом, в котором сходятся более двух сегментов, то, щелкнув по ней мышкой, вы выделяете только одну из вершин. Если выделенная вершина является точкой соединения тех двух сегментов, кривизну которых вы собрались редактировать, — замечательно.
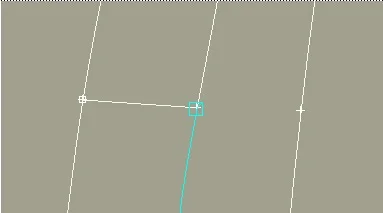
- Поперечное ребро контура
Если вам нужны другие сегменты, то щелкаете по узлу еще раз, при этом будет выделена следующая вершина. Удобнее выделять узлы, обводя их курсором. В этом случае выделяются все вершины, составляющие узел. Форму линии, к которой надо стремиться, можно подсмотреть на оставшейся целой половинке пластилиновой заготовки или на пластилиновых сечениях. Иногда вы выделяете узел и обнаруживаете, что вершины чуть-чуть не совпадают. Оси координат, исходящие из узла, как бы начинают “двоиться”. Чтобы их совместить, можно удалить один из сегментов и провести заново линию на этом участке, не забывая включить привязку 3D Snap Toggle и режим Endpoint. Если не хочется опять настраивать кривизну сегмента, то можно поступить иначе. Щелкаете по узлу, выделив таким образом одну из вершин. Перемещаете ее по какой-нибудь из осей, добиваясь того, чтобы вершины узла немного разошлись. Включаете тип привязки 3D Snap Toggle в режиме Endpoint. Теперь выделяете вершину, которую ранее переместили из узла, и двигаете ее на место. При приближении к оставшейся на месте вершине вокруг нее появится светло-голубой квадрат, и таким же цветом выделятся близлежащие сегменты. Это означает, что произошел “захват”, и ближайшая точка привязки определена. Осталось подтвердить свои намерения щелчком левой кнопки мыши. Теперь вершины совмещены, и никакого “двоения” осей не наблюдается. После этого можно объединить вершины командой Weld Vertices из всплывающего по нажатию правой кнопки (при выделенных вершинах) меню. Забегая вперед, отметим, что каждая отдельно взятая ячейка каркаса может включать в себя не более четырех и не менее трех вершин. Это позволит применить к ней модификатор Surface. При формировании каркаса довольно часто выскакивает табличка Weld Coincident Vertices?. На предложение слить вершины нужно ответить NO.
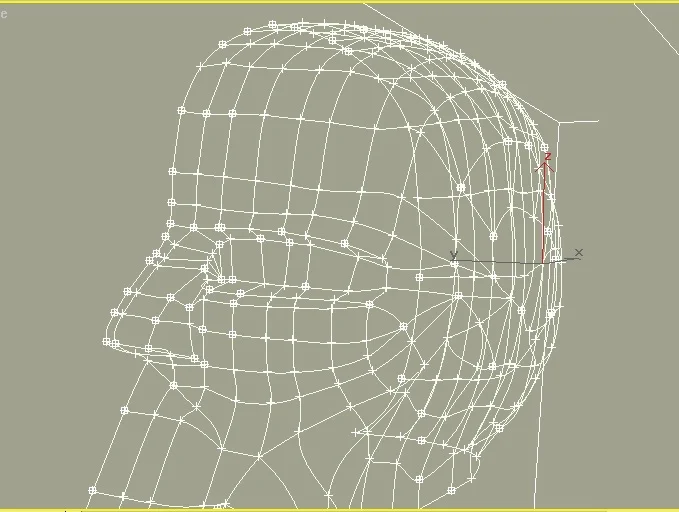
- Создание дополнительных продольных линий
Правка каркаса При переходе от участков с простой геометрией к более сложным для уточнения формы нужно будет добавлять не только поперечные, но и продольные линии. Невозможно определить все тонкости формы объекта набором опорных сечений. Необходимо дорисовать недостающие линии. Чтобы сделать это, не надо использовать функцию Create Line. Сегмент, от которого будет начинаться новая линия, разбиваете на части, добавив пару новых вершин функцией Refine ( Modify / Editable Spline / Vertex раздела Geometry плавающей панели). Затем участок между ними удаляете. Одну из конечных вершин перетаскиваете туда, где, предположительно, будет заканчиваться новая линия. После этого, используя Refine , добавляете на этот сегмент новые вершины. Вторую вершину, если это необходимо, опять соединяете с узлом. Так формируются губы, крылья носа, вырезаются отверстия для глаз. После соединения вершин на опорных сплайнах каркас становится достаточно “плотным”. Необходимо убрать лишние грани вместе с вершинами. Основная задача — сохранить прежнюю кривизну линий. Определяете сегмент, который должен быть убран. Все узловые вершины преобразуете в тип Bezier Corner (угол Безье). Это позволит независимо регулировать кривизну сплайна по разные стороны от вершины. Затем щелкаете по вершине, которая определяет удаляемый сегмент. Один щелчок выделяет вершину, которая контролирует кривизну продольного или поперечного сплайна. Нам нужно удалить вершину, управляющие маркеры которой не лежат на удаляемом сплайне. После того как поперечная вершина будет удалена, продольный сегмент потеряет свою форму и станет просто линией, связывающей две ближайшие вершины по прямой.
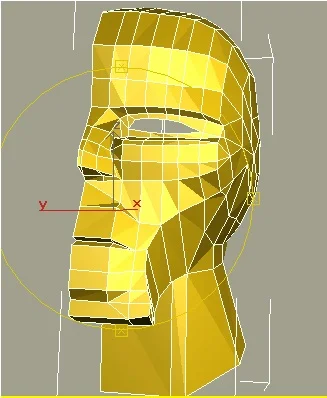
- Выявление неточностей моделирования на каркасе
Необходимо восстановить первоначальную форму участка с помощью управляющих маркеров вершин. В этом поможет вершина, которую мы не удалили на поперечном сплайне. Она покажет, куда нужно двигать линию, чтобы была восстановлена первоначальная форма. Если все сделано правильно, каркас станет более “легким”. Добавление модификатора Surface Для построения поверхности объекта, выполненного на основе сплайнового каркаса, необходимо применить к нему модификатор Surface. При выделенном каркасе выберите на палитре инструментов Modify. Из списка модификаторов в группе Patch / Spline Editing выберите Surface. На ячейках каркаса, включающих три или четыре вершины, образуются участки Безье. Чтобы можно было просмотреть полученную поверхность в видовом окне, в его свойствах (окно Viewport Configuration , вкладка Rendering Method , группа Rendering Level ) флажок должен стоять не ниже уровня Facets. Если поверхность все равно на экране не отображается, то, возможно, у вас перевернуты нормали кусков. Убедиться в этом можно, повертев объект в окне Perspective. В этом случае поверхность будет видна изнутри объекта. Чтобы перевернуть нормали, отметьте пункт Flip Normals группы Spline Options модификатора Surface. Лучше всего рассматривать поверхность модели, если установить счетчик Patch Topology , который находится в единственной вкладке Parameters плавающей панели модификатора Surface , в значение " 0 ". Тогда они будет соответствовать сплайнам. При этом будут хорошо видны дефекты и недоработки каркаса.Чтобы посмотреть, как выглядит модель без ориентирующих линий и маркеров вершин, нужно снять картинку.
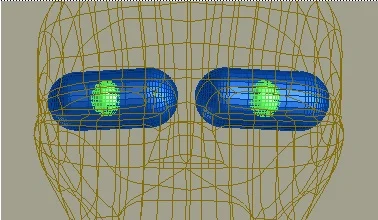
Для этого зайдите в меню Rendering / Render , в диалоговом окне Render Scene выберите размер получаемой картинки, если не устраивает заданное по умолчанию значение, и нажмите кнопку Render. Предварительно расположите объект в рабочем окне как вам удобно. Сцена будет выведена так, как она отображается в окне с активным видом. Для визуализации объект должен иметь поверхность. Голый каркас отображаться не будет.После того как половина головы модели выполнена, выделяете ее и зеркально отображаете, щелкнув на панели инструментов Mirror. В диалоговом окне установите Сделать копию и укажите ось симметрии. Прежде чем двигаться дальше, необходимо убрать сплайн профиля одной из половинок. Этот сплайн находится посередине лица головы модели. У каждой формы — и у правой, и у левой половинок — именно этот сплайн является крайним по направлению к середине лица. А раз мы делали копию половинок, то у нас получилось сразу два центральных сплайна. Один — лишний.Выделите одну из половинок. В палитре инструментов выберите пункт Modify в списке модификаторов Editable Spline ; уровень подобъектов — Spline. Щелкните по крайнему сплайну, находящемуся в середине лица. Проверьте, что выделился только нужный сплайн (иногда лучше выделить по сегментам), и нажмите Delete.Чтобы модель не пугала окружающих пустыми глазницами, нужно вставить ей глаза, в качестве которых я использовал объекты Capsule (вкладка палитры инструментов Geometry / Extended Primitives ), к которым добавил по небольшой сфере. *** Модель головы почти готова. Осталось только наложить текстуры… От того, как они будут размещены на поверхности модели, во многом зависит результат всей работы. Именно о том, как правильно наложить текстуры, мы и расскажем в следующей статье.