Дрессировка электронов
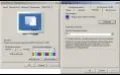
Ваши глаза устают при работе за ЭЛТ-монитором, а качество картинки на экране не вызывает ничего, кроме раздражения? Вы всерьез подумываете над тем, чтобы приобрести новый монитор, возможно даже — ЖК-дисплей? Не спешите с окончательным решением, а сначала прочитайте эту статью. Не исключено, что вы просто не выжали из своего “телепузика” максимум возможного… Толстые начинают и выигрывают Для начала — несколько слов о новомодных жидкокристаллических (ЖК) мониторах. Поверьте, приобретение такого устройства взамен “устаревшего” ЭЛТ — отнюдь не панацея от всех бед. Во-первых, изображение на экране ЖК-монитора не лучше и не хуже изображения на обычном мониторе с кинескопом; оно просто другое. По некоторым параметрам ЭЛТ-мониторы превосходят ЖК (см. " Телепузики против Кристаллоидов "). **


-** Вот так выглядит хороший компьютерный стол и разумная альтернатива ему - держатель монитора
При этом, что самое печальное, далеко не все пользователи знают и реально используют на все 100% возможности своих ЭЛТ. Порою даже квалифицированные товарищи, следуя теории Фрейда, начинают меряться крутизной и высокотехнологичностью своих экранов, вместо того чтобы сесть, подумать и сделать свою работу за ЭЛТ-монитором максимально комфортной. Но начать нам придется опять таки с “фрейдистики” — с длины диагонали. Совершенно очевидно, что это не единственный и далеко не главный параметр, на основании которого можно делать вывод, плох монитор или хорош. Любого нормального человека в первую очередь интересует не размер изображения, а его качество. К сожалению, точно оценить качество изображения можно, лишь посмотрев монитор в работе. В то же время большинство покупаемых мониторов приобретаются “за глаза” — то есть сначала заказывается компьютер нужной конфигурации и монитор, а затем вы забираете покупку самостоятельно или получаете ее с доставкой на дом. И лишь тогда начинается ваше первое знакомство с устройством. Я настоятельно рекомендую проверить монитор до покупки или на крайний случай заранее договориться о возможности его возврата в том случае, если качество изображения вас не устроит. Качество картинки зависит не только от электронной начинки монитора и типа кинескопа. Самая важная составляющая качества — это правильная настройка. Все мониторы проходят цикл заводского тестирования и тюнинга. При этом дорогие мониторы тестируются и настраиваются наиболее скрупулезно (поэтому они столько и стоят). Настройке более дешевой продукции уделяется значительно меньше времени, да и критерии качества в этом случае не столь жесткие. Какие выводы можно сделать из этой информации? Основная мысль очевидна: качество изображения на экране может существенно различаться не только у разных типов мониторов, но и у разных экземпляров одной и той же модели, что лишний раз говорит в пользу предварительной проверки покупаемой техники. Но что делать, если монитор уже куплен? К счастью, выход есть — изучение основ эргономики и самостоятельная настройка. Да будет свет! Для снижения утомляемости при работе необходимо позаботиться об удобстве своего рабочего места. В первую очередь, следует приобрести качественный компьютерный стол. Не шатающуюся этажерку шириной менее метра, которую в последнее время по какой-то ошибке принято именовать “офисным рабочим местом”, а именно полноценный монумент деревянному серийному зодчеству — крепко сколоченный, с большой и удобной столешницей. Как вариант, можно купить хороший письменный стол и держатель монитора — специальную подвижную подставку, которая крепится струбциной к краю и позволяет регулировать расположение монитора — в первую очередь, высоту над плоскостью стола и удаление от пользователя.
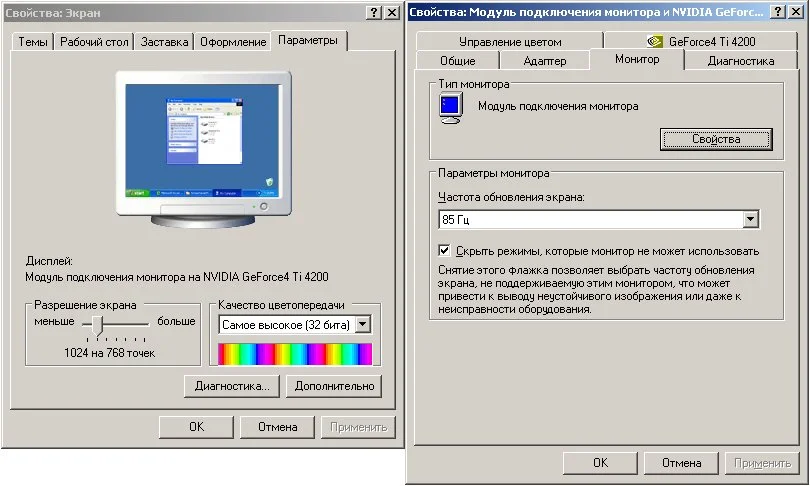
- Установка частоты регенерации монитора
Монитор должен быть расположен в центре стола, чтобы при взгляде на экран вам не приходилось поворачивать голову. Оптимальное расстояние до экрана — 45-50 см (чем больше диагональ монитора, тем дальше его нужно поставить). По высоте монитор должен располагаться таким образом, чтобы верхняя граница экрана находилась на уровне ваших глаз. Неправильное освещение сводит на нет все достоинства монитора, а также значительно повышает утомляемость при работе за компьютером. Казалось бы, все просто: нужно поставить компьютерный стол так, чтобы монитор не был повернут экраном к окну, — и дело в шляпе. Но на самом деле все немного сложнее. Во-первых, садиться спиной к окну действительно не стоит: в этом случае от засветки экрана не спасет даже антибликовое покрытие. Это же правило относится и к другим источникам света в помещении. Но мало кто знает, что ставить компьютерный стол напротив окна вплотную к нему тоже нельзя: в таком случае в поле зрения пользователя попадает и ярко освещенное окно, и изображение на мониторе. Проблема заключается в том, что хрусталик глаза автоматически “настраивается” по самому яркому источнику света (в данном случае — по оконному проему), поэтому изображение на мониторе будет казаться вам менее ярким и контрастным, и уставать при работе с компьютером вы будете быстрее. Как же правильно можно разместить стол с монитором? Вариантов всего два: сесть спиной к дальней от окна стене или поставить стол вплотную к одной из боковых стен. Желательно также повесить на окна плотные шторы или жалюзи. Настройщика вызывали? Выбор оптимального видеорежима Видеорежим монитора — это комбинация трех параметров: частоты регенерации, разрешения и цветовой палитры (то есть количества отображаемых на экране цветов). Частота регенерации (частота кадровой развертки) задает скорость обновления кадров на экране. Чем быстрее обновляется изображение, тем стабильнее оно выглядит. При частоте ниже 85 Гц человек начинает замечать мерцание экрана и испытывает дискомфорт. Поэтому необходимо установить частоту кадровой развертки не менее 85 Гц. В операционной Windows 2000/XP откройте " Панель управления " и выберите пункт " Экран " (или нажмите правую кнопку мыши на рабочем столе и выберите пункт “Свойства”). Перейдите на закладку " Настройка ". Нажмите кнопку " Дополнительно ". Перейдите на закладку " Монитор “. В разделе " Частота обновления” выберите из списка нужное значение и нажмите на кнопку " Применить ". Устанавливать слишком большую частоту кадровой развертки (более 100 Гц) не стоит: электронный луч будет перемещаться очень быстро и не будет успевать в достаточной степени засветить люминофор, поэтому придется дополнительно увеличивать яркость и контраст.
Телепузики против Кристаллоидов
Преимущества ЭЛТ-мониторов: — высокая контрастность изображения; — большие углы обзора; — работа в режимах с различными разрешениями без потери качества картинки (ЖК-мониторы имеют только одно “родное” разрешение, при работе в режимах с другим разрешением у ЖК-монитора резко падает четкость картинки); — возможность качественного масштабирования изображения при разных разрешениях; — очень достоверная точность отображаемых цветов (цветопередача); — фотореалистичная гамма-коррекция (подстройка цвета в соответствии с особенностями человеческого зрения); — отсутствие инерционности изображения (даже у лучших ЖК-мониторов при резкой смене кадров изображение на экране слегка “смазывается”); — более доступная цена в сравнении с ЖК-мониторами для одного и того же размера диагонали экрана. Преимущества ЖК-мониторов: — более высокая максимальная яркость изображения; — полное отсутствие эффекта цветового несведения; — идеальная геометрия изображения; — возможность выбора между аналоговым или цифровым входным сигналом; — полное отсутствие мерцания в любых режимах работы; — качество изображения не ухудшается при воздействии магнитных полей; — малое энергопотребление; — компактность и малый вес.
Разрешение — от него в первую очередь зависит детализация изображения на экране. Но не стоит думать, что лучший выбор — это установка максимально возможного разрешения. Во-первых, в больших разрешениях (1600x1200 и выше) лишь немногие мониторы могут обеспечить достойную частоту регенерации более 85 Гц. В таком случае сам факт, что монитор можно заставить работать в этом режиме, не более чем рекламный трюк. Во-вторых, в чрезмерно высоком разрешении теряется четкость изображения. Это происходит из-за того, что количество точек люминофора оказывается меньше, чем число пикселей, то есть кинескопы мониторов с маленькой диагональю физически не способны качественно показывать изображение в очень высоком разрешении. Оптимальные разрешения для мониторов с различной диагональю таковы:  15;" — 800x600  17;" — 1024x768  19;" — 1280x1024  22;" — 1600x1200 При выборе этих разрешений текст и мелкие детали изображения на экране будут четкими и хорошо читаемыми. Также нельзя забывать, что параметры монитора (геометрические характеристики изображения, фокус, сведение лучей и тому подобное) настраиваются производителем для каждого разрешения индивидуально. К примеру, 17" монитор будет лучше всего настроен для разрешения 1024х768. Для установки разрешения в Windows Me/2000/XP откройте " Панель управления " и выберите пункт " Экран " (или нажмите правую кнопку мыши на рабочем столе и выберите пункт " Свойства "). Перейдите на закладку “Настройка”. В разделе " Разрешение экрана " выберите необходимое разрешение и нажмите на кнопку " Применить ". Цветовая палитра — это количество цветовых оттенков, которые может воспроизвести монитор. Windows поддерживает 4 режима отображения цвета: 16 цветов, 256 цветов, 65535 цветовых оттенков (High Color), 16,7 млн. цветовых оттенков (True Color). Для нормальной удобной работы лучше использовать режим High Color или True Color. Откройте " Панель управления " и выберите пункт " Экран " (или нажмите правую кнопку мыши на рабочем столе и выберите пункт “Свойства”). Перейдите на закладку " Настройка ". В разделе " Качество цветопередачи " выберите необходимый режим и нажмите на кнопку " Применить ". Яркость и контраст Яркость и контраст чаще всего регулируются при помощи экранного меню ( OSD , O n S creen D isplay). Также встречаются мониторы, у которых регулировка яркости и контраста выполняется при помощи специальных регуляторов на передней панели монитора. Какие значения яркости и контраста должны быть установлены для достижения максимального качества изображения и обеспечения наибольшего комфорта при работе с монитором? Очевидно, что излишне яркое или контрастное изображение (равно как и слишком темное или недостаточно контрастное) будет быстро утомлять зрение. Оптимальные параметры яркости и контраста можно установить либо “на глаз”, либо воспользовавшись специальной настроечной программой, например Nokia Monitor Test (ищите ее на нашем компакте в разделе “По журналу”). Запустите программу и перейдите в раздел Brightness and Contrast (яркость и контраст). На экране появится таблица для настройки яркости и контраста: в верхней части этой таблицы находятся плашки различной яркости от 1% до 9%, а в нижней части — от 20% до 100%. Вам нужно установить такие значения яркости и контраста, чтобы: — плашка со значением 100% яркости была идеально белой; — темный фон вокруг плашек был идеально черным; — разница в оттенках между плашками 1%-3% и черным фоном была заметна невооруженным глазом. Не забывайте о том, что яркость изображения нуждается в корректировке при изменении освещения комнаты: в яркий солнечный день необходимо немного повысить яркость изображения, а вечером или ночью значение яркости стоит немного убавить. Настройка геометрических характеристик Для настройки геометрических параметров изображения вызовите меню монитора (у некоторых мониторов геометрические характеристики изображения могут регулироваться специальными кнопками на передней панели). Перейдите в раздел “Геометрия” (увы, название данного раздела также варьируется в зависимости от фантазии инженеров, и руководствоваться придется главным образом интуицией и здравым смыслом). Различные функции для настройки геометрии изображения могут обозначаться пиктограммами или надписями (в виде текстовых пунктов меню). Если меню монитора содержит пункт “Автонастройка” ( Auto Adjust ), вначале воспользуйтесь именно этой функцией: хороший монитор должен автоматически настроить изображение таким образом, что в последующих регулировках либо вовсе не будет нужды, либо они будут минимальными. Оценить геометрические характеристики картинки можно по специальной таблице настроечной программы Nokia Monitor Test. Также можно ориентироваться по вертикальным и горизонтальным границам видимой области экрана. Если после автонастройки остались искажения, попытайтесь исправить их вручную.
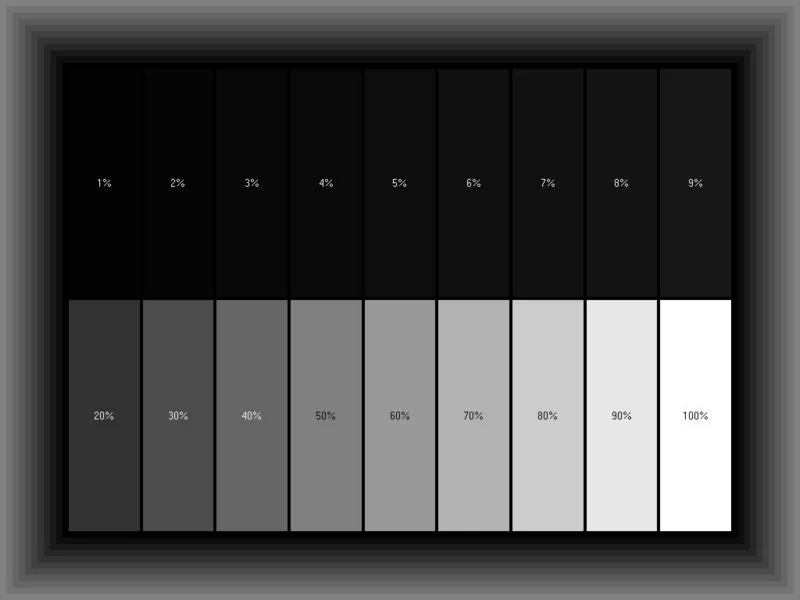
- Настройка оптимального уровня яркости и контраста при помощи Nokia Monitor Test
Отметим что, как правило, все пункты меню для настройки геометрии иллюстрируются однозначно понятными пиктограммами, поэтому даже при отсутствии русского языка в меню справиться с настройкой монитора не очень сложно. Настройка сведения Для формирования четкого изображения на экране необходима согласованная работа всех трех электронных пушек кинескопа. Эффект несведения легче всего обнаружить на тонких линиях фиолетового, голубого, желтого или белого цвета, то есть на таких линиях, цвет которых формируется из нескольких базовых цветов (красного, зеленого и синего). При несведении по красному цвету тонкая белая полоска на черном фоне будет иметь по одной из сторон розовую окантовку. При очень сильном несведении белая линия распадется на три: красную, синюю и зеленую. В меню монитора настройка сведения обозначается " Basic convergence " (сведение по всему экрану) и " Area convergence " (сведение в отдельных областях экрана). ВНИМАНИЕ! В некоторых моделях (как правило, в недорогих мониторах) нет функций для настройки сведения цветов. Для проверки и настройки сведения я рекомендую использовать тест Convergence в составе программы Nokia Monitor Test. Тест реализован следующим образом: на экране рисуются горизонтальные и вертикальные линии, состоящие из отрезков разного цвета (красного, зеленого и синего); при нажатии левой кнопки мыши отрезки разного цвета меняются местами. При качественном сведении линии на экране будут непрерывными. При несведении отрезки разного цвета будут расположены чуть выше или чуть ниже соседних. Имейте в виду, что настроить идеальное сведение по всему экрану практически невозможно даже для профессионального (то есть очень дорогого и качественного) монитора, найти же непрофессиональный монитор, полностью лишенный эффекта несведения, — и вовсе нереальная задача. Главное, чтобы несведение у вашего монитора отсутствовало в центре и составляло не более 0,5 мм в углах экрана. Устранение муара Муар возникает из-за несовпадения горизонтальных и вертикальных направлений изображения с рядами и столбцами рабочей поверхности кинескопа. Обычно этот эффект проявляется на изображении с высоким разрешением при отображении сетки из тонких полос или мелких точек. Для разных мониторов разрешение, на котором может возникнуть муар, индивидуально. Поскольку изображение состоит из дискретных элементов (пикселей) и рабочий слой кинескопа также состоит из дискретных элементов (точек или полосок люминофора), муарные искажения напоминают “лестничный эффект”: диагональные линии на экране выглядят как пристыкованные друг к другу горизонтальные или вертикальные отрезки. Это происходит из-за того, что участки тонкой вертикальной или горизонтальной линии пикселей принадлежат разным рядам или столбцам люминофоров, поэтому линия как бы “перелезает” из одного ряда в другой в участках полного несовпадения, в которых и появляются затемнения. Проверить наличие муара можно при помощи утилиты Nokia Monitor Test в разделе Moire. Имейте в виду, что вероятность появления муара гораздо выше при неправильной настройке геометрии изображения, поэтому в первую очередь начинать надо именно с нее. Некоторые мониторы имеют в меню специализированную функцию “Удаление муара” ( Moire canceller ). Но следует помнить, что подавление муара при помощи “moire canceller” снижает четкость изображения. Особого значения муару в режимах с высоким разрешением придавать не стоит. Главное — убедиться в том, что этот эффект отсутствует или минимально проявляется в основном рабочем режиме.
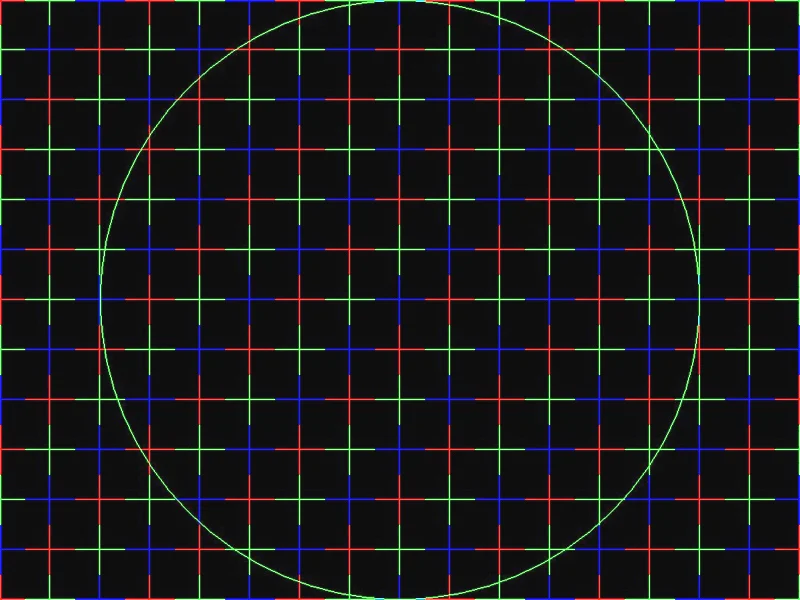
- Настройка сведения
Устранение цветных пятен Как правило, цветные пятна на экране возникают из-за близких источников магнитного поля: постоянные магниты, неэкранированные акустические системы, массивные металлические предметы и так далее. Для устранения этой неприятности необходимо убрать источник магнитного поля, а затем размагнитить кинескоп. Некоторые мониторы снабжены специальной функцией размагничивания ( Degauss ), при запуске которой по контуру экрана пропускается электрический ток. Большинство мониторов делают размагничивание автоматически при включении монитора в сеть. Поэтому, если “degauss” в меню монитора отсутствует, для устранения цветовых пятен можно несколько раз включить и выключить монитор. Устранение дрожания и плавающего муара Дрожание изображения возникает из-за помех в электросети. Общеизвестно, что для решения проблем с плохим электропитанием необходимо приобрести устройство-бесперебойник (он же — UPS , он же — ИБП) или сетевой фильтр, а еще лучше — использовать и первое, и второе в комплексе. Недорогие ИБП, которые приобретаются для домашних компьютеров, редко снабжены качественной электронной схемой для фильтрации помех. Вторая причина, по которой я рекомендую использовать ИБП вместе с сетевым фильтром, заключается в том, что фильтры импульсных помех имеют ограниченный срок службы (в среднем — 3-4 года). Поэтому использование сетевого фильтра продлевает жизнь вашему бесперебойнику. И даже при самом неблагоприятном стечении обстоятельств у вас выйдет из строя дешевый сетевой фильтр, а более дорогой ИБП останется в целости и сохранности. Также из-за плохого электропитания возникает особая разновидность муара — плавающий муар. Из-за этого явления даже самый качественный и дорогой монитор может показывать изображение на редкость отвратительного качества. И напоследок банальный совет: даже если ваш монитор показывает практически идеальное изображение без дрожания и муара, лучше перестрахуйтесь лишний раз и в любом случае приобретите источник бесперебойного питания и сетевой фильтр. Мораль Главный вывод, который можно сделать, изучив вышеприведенную информацию, я думаю, очевиден: для достижения качественного изображения на экране своего монитора главное — это не скрытые резервы кошелька, а содержимое черепной коробки и ловкость пальцев. Другими словами, техника в руках дикаря — это груда железа и ничего более, тогда как даже груда железа в руках добра молодца — это страшная сила. Поэтому я завершу статью наставлением мастера Йоды: “Да пребудет с вами Сила!”