Mpeg: курсы кройки и шитья. Как сделать фильм на своем компьютере

Каждый солдат мечтает стать генералом, а каждый любитель кино в тайне или наяву грезит о режиссерских лаврах. Разумеется, простых и универсальных рецептов для превращения простого кинофила в Тарковского, Копполу или Тарантино не существует. Но освоить создание собственных “режиссерских” версий любимых (и не очень любимых) фильмов может кто угодно. Для этого вам понадобится всего четыре ингредиента: желание немножко пошалить, софт с компакта или DVD “Игромании” , фильм в формате avi или mpeg и, конечно же, данная статья. Рецепт, который мы хотим предложить вам, очень прост и знаком каждому еще с детства: для создания своего фильма можно использовать уже готовые киноленты, _ вырезая нужные куски и склеивая их в необходимой последовательности. Из занудных фильмов можно таким образом вырезать все лишние (на ваш взгляд) сцены, а в любимые кинокартины — наоборот, добавить, к примеру, бонусные эпизоды с DVD-диска, которые не вошли в оригинальную версию. Это не говоря уже о таких полезных вещах, как удаление никому не нужных километровых титров в конце фильма и разрезка фильмов на аккуратные куски для последующей записи на болванки. Подобные фокусы можно проделывать не только с видеофайлами, но и со звуком в популярном формате mp3, что может пригодиться для создания своих диджейских хитов или, к примеру, для выдергивания треков из больших mp3-файлов с несколькими композициями. Такие огромные mp3, к слову, используются в GTA: Vice City , поэтому, освоив резку и склейку mp3, вы сможете не только пополнить свой плейлист композициями из “Вайса”, но и заменить все радиостанции в игре на свои собственные._ Работа с avi-, DivX- и asf-форматами Необходимое ПО: VirtualDub Разработчик: Avery Lee Размер: 728 Кб Лицензия: Freeware Язык интерфейса: Английский _www.virtualdub.org _ Перед тем как приступить к изучению утилит для резки и склеивания видео, нельзя не упомянуть об определенных ограничениях, с которыми вы столкнетесь при монтаже видеофрагментов. Для склеивания различных видеофайлов в одно целое необходимо, чтобы все файлы были одного и того же формата, имели идентичные разрешения, параметры fps (количество кадров в секунду) и так далее. Зачастую все бывает как раз наоборот, но всегда есть способы привести различные видеофайлы к единому стандарту. Тема эта заслуживает отдельной статьи, и мы непременно к ней вернемся на страницах нашего журнала в ближайших номерах. А пока займемся освоением азов — резкой и склейкой файлов с идентичными параметрами. Начнем с самого популярного формата — avi. К слову, не все файлы, имеющие расширение avi, являются avi- или DivX-файлами: иногда под этим расширением скрывается mpg-файл, которому по недоразумению присвоили чужое расширение. Самый оперативный способ проверить, что за файл попал нам на операционный стол, — открыть его в утилите VirtualDub : если программа выдаст сообщение, что данный тип файлов не поддерживается, значит, это не avi, а mpeg, для редактирования которого нужно использовать другую утилиту, например TmpgEnc. Есть и еще один нюанс: для редактирования avi-, DivX и asf-файлов нужны разные версии VirtualDub (для asf всенепременно нужна версия 1.3c), но сам процесс редактирования этих форматов абсолютно идентичен. _Резка avi, DivX и asf _ Откройте видеофайл в VirtualDub (File/Open video file). Переключите работу с видео и аудио в режим Direct stream copy. Для этого в меню Video выберите опцию Direct stream copy , затем ту же опцию выберите в меню Audio. Перед тем как преступить к кромсанию файла на куски, стоит рассмотреть метод, который использует VirtualDub для разрезания видео на части. Вообще-то VirtualDub не позволяет резать файл в буквальном смысле этого слова. Вместо этого он дает возможность сохранить любой кусок видео в отдельный файл. Все, что нужно для этого сделать, — в исходном файле отметить начало куска, его окончание, а затем сохранить выделенный отрывок. Прелесть метода заключается в том, что всегда можно подобрать наиболее подходящую точку для разрезания фильма на части — самое разумное решение заключается в выборе такой точки между сценами фильма. Кратко рассмотрим интерфейс главного окна VirtualDub. В нижней части экрана собраны кнопки для навигации по файлу. Первые три из них — Стоп , Воспроизведение исходного файла и Воспроизведение исходного и редактируемого файла одновременно. Далее идут четыре кнопки для перемещения по файлу: Перейти в начало , Перемотка назад , Перемотка вперед , Перейти в конец. Следующие две кнопки — навигация по ключевым кадрам; именно с их помощью осуществляется выбор точки для разрезания файла, так как файл, разрезанный не на точке с ключевым кадром, скорее всего, будет воспроизводиться с артефактами. И, наконец, две последние кнопки, которые нас интересуют, крайние справа: Отметить начало , Отметить конец. Помимо этого, нам может пригодиться слайдер для ручного выбора позиции в видеопотоке (он находится над кнопками) и статусная строка, в которой отображается номер текущего кадра в фильме. Рассмотрим “резку” фильма на самом простом примере — разделим файл на две приблизительно равные половины. Для этого в открытом файле перейдем в самый конец фильма при помощи кнопки Перейти в конец. Теперь в статусной строке отображается номер последнего кадра, другими словами — общее число кадров в фильме. Соответственно, номер кадра для середины фильма вычисляется делением общего количества кадров пополам. После того как мы определили значение кадра для середины фильма, при помощи кнопок перемотки или слайдера нужно перейти в середину фильма. Скорее всего, вы попадете в середину какой-либо сцены, поэтому нужно поставить фильм на воспроизведение и подождать, пока закончится сцена, после чего воспроизведение нужно остановить и провести точную “юстировку” — перейти к ближайшему ключевому кадру при помощи соответствующих кнопок навигации. После того как позиция для разрезки установлена, стоит запомнить номер кадра (он понадобится для сохранения второй части фильма) и выделить выбранный кусок при помощи кнопки Отметить конец. Выделили? Отлично — теперь можно сохранять выделенный кусок в отдельный файл — это и будет первая часть фильма. В меню файл выбираем пункт Save as avi и ждем около минуты, пока идет сохранение. Если вы не сдвигали слайдер после сохранения первой части, можно сразу же переходить к выделению и сохранению второй части: сначала нужно отметить начало выделения при помощи кнопки Отметить начало , затем перейти в конец фильма и нажать Выделить конец. Вуаля — вторая часть готова к сохранению. Как видите, ничего сложного в этом процессе нет. Более того, так можно резать фильмы не только на две, три или двадцать три части, но и вырезать любые понравившееся фрагменты; главное — выделить нужный отрезок и не забывать про ключевые кадры.
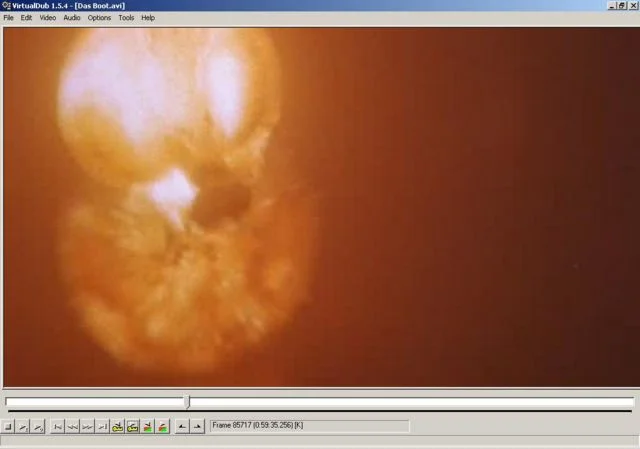
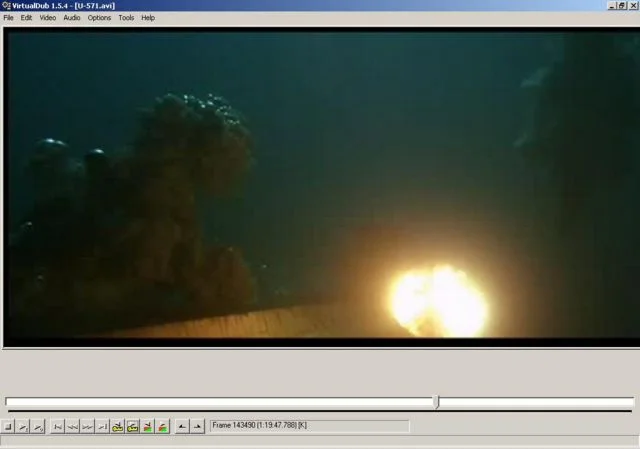
Удаляем сцены с подводными взрывами в Das Boot и заменяем их красочными взрывами из U-571.
_Склейка avi, DivX и asf _ Если разрезка фильмов на части выглядит несложной, то склейка вообще не потребует от вас применения коры головного мозга — настолько эта операция проста. Все, что от вас требуется, — открыть в VirtualDub первый “кусок” (File/Open video file) , затем при помощи команды Append avi segment в том же меню File добавить к открытому файлу второй кусок, после чего сохранить полученный мега-файл на винчестер. Если кусков не два, а больше, остальные можно с легкостью добавить опять-таки при помощи Append avi segment.

От многих диалогов в Das Boot можно запросто избавиться безо всякого ущерба для сюжета фильма.
_Применяем полученные знания _ Рассмотрим, как можно использовать полученные знания на практике. В качестве подопытного кролика я взял один из моих любимых фильмов — Das Boot (режиссерскую версию длиной 3,5 часа). Согласитесь, 3,5 часа — это многовато для любого фильма, а Das Boot к тому же не может похвастаться обилием драйва и спецэффектов. Первое, что я сделал, — вырезал из фильма все лишние, на мой взгляд, эпизоды. К таковым я отнес больше половины диалогов за капитанским столом, которые по большей части не несут никакой смысловой нагрузки. Второе, что не очень устраивало меня в фильме, — качество спецэффектов, в частности, реализация взрывов глубоководных бомб. Выход был найден быстро: стоило только заменить подводные взрывы в Das Boot на аналогичные сцены из менее “умного”, но более зрелищного U-571 , как фильм сразу же заиграл новыми красками. Всего полчаса работы — и своя собственная “режиссерская” версия фильма готова к нарезке на болванку. Работа с mpg-файлами _Резка mpg-файлов _ Необходимое ПО: TmpgEnc Разработчик: Hiroyuki Hori/Pegasys Inc. Размер: 5,25 Мб Лицензия: Freeware Язык интерфейса: Английский _www.tmpgenc.net _ Принцип редактирования файлов в утилите TmpgEnc в общих чертах схож с редактированием в VirtualDub, однако интерфейс TmpgEnc не так удобен. В то же время лучшей (да еще и бесплатной) утилиты для резки и склейки mpg-файлов в природе просто не существует. Справедливости ради стоит упомянуть, что некоторые клинические случаи (например, mpeg с аппаратным кодированием) не по зубам даже TmpgEnc. Вообще mpeg — это формат, не предназначенный для подобных операций; для редактирования он также подходит плохо, но с mpeg-файлами с программным кодированием чаще всего совладать нетрудно. Для начала следует открыть окно Mpeg Tools в меню File. В открывшемся окне нужно перейти на закладку Merge & Cut( Cut/Join — в старых версиях утилиты) и открыть mpg-файл при помощи кнопки Add на панели справа. Перед открытием файла нужно выбрать его тип из выпадающего списка в верхней части окна. Для большинства случаев следует оставить вариант по умолчанию mpeg-1 System (automatic) , остальные варианты необходимо выбирать, только если вы точно уверены, что открываемый вами файл имеет другой тип, например mpeg-2 Program (VBR). После открытия файла введите в нижнюю строку Output имя файла, в который вы будете сохранять первый кусок фильма. После чего выделите открытый файл и нажмите кнопку Edit справа. Откроется окно для редактирования файла, в котором нужно отметить начало и конец сохраняемого фрагмента. Для позиционирования можно использовать либо слайдер внизу окна, либо окошко Range для ввода времени. После того как вы нашли подходящую смену сцен для разрезания, отметьте начало выделения при помощи кнопки Выделить начало (левая фигурная скобка), затем точно так же позиционируйте конец фрагмента и нажмите кнопку Выделить конец (правая фигурная скобка). После того как фрагмент выделен, надо нажать на OK. Вас перебросит в окно Mpeg Tools , в котором можно сохранить выделенный фрагмент, нажав на кнопку Run. _Склейка mpg-файлов _ Склейка производится еще проще. Открываем окно Mpeg Tools и при помощи кнопки Add на правой панельке окна добавляем файлы для склейки в требуемой последовательности. Затем в строке Output вводим имя результирующего файла и жмем на Run. Мега-mpeg готов. Еще раз напоминаю, что склеивать видеофайлы — как mpg, так и avi — можно только в том случае, если они имеют одинаковые свойства: разрешение, fps, параметры сжатия и так далее. Видео с разными параметрами склеить можно только с использова нием более сложного софта: придется сначала привести файлы к единому стандарту, а потом уже объединять их.
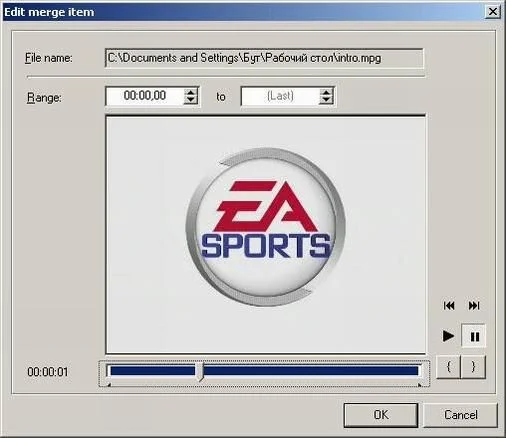
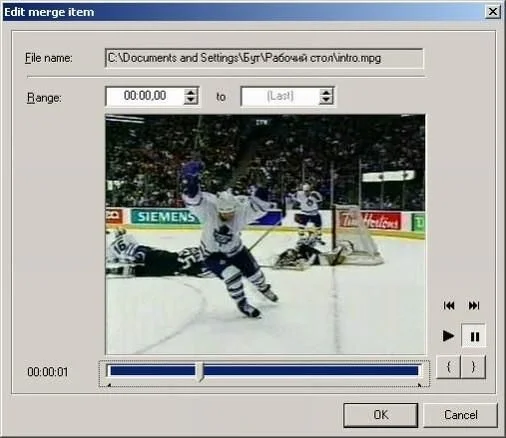
TmpgEnc: берем оригинальную заставку к игре и добавляем к ней интересный видеоряд.
_Итоги работы _ В mpeg-формате нередко хранятся заставки к играм, поэтому грех не использовать TmpgEnc для их изменения. Например, EA Games уже давно не может похвастаться хорошими заставками для своей NHL-серии. Несложно исправить это досадное упущение, приклеив к начальной заставке с логотипом какой-нибудь интересный хоккейный сюжет (его при желании можно скачать с www.nhl.com ). Работа с mp3-файлами _Резка mp3 _ Необходимое ПО: mp3DirectCut Разработчик: Martin Pesch Размер: 91 Кб Лицензия: Freeware Язык интерфейса: Английский _www.rz.uni-frankfurt.de/~pesch _ При нарезке и склеивании mp3-аудио используются те же принципы, что и при работе с видеофайлами, так что после приобретенных навыков в работе с VirtualDub и TmpgEnc приручить mp3 Direct Cut будет несложно. Помимо издевательств над собственно й музыкальной коллекцией, с помощью этой утилиты можно, например, создать в GTA: Vice City свою собственную радиостанцию или, наоборот, надергать из радиостанций “Вайса” треков для пополнения своего плейлиста.
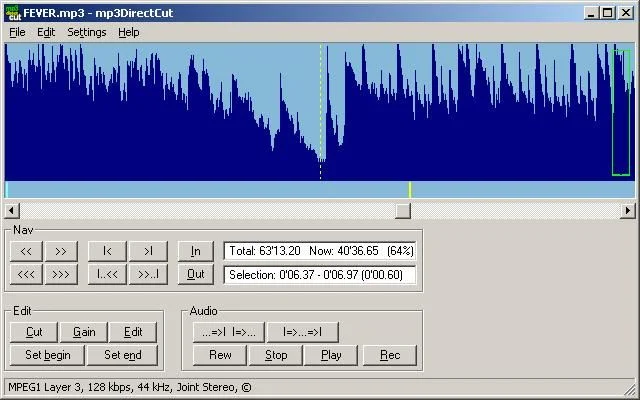
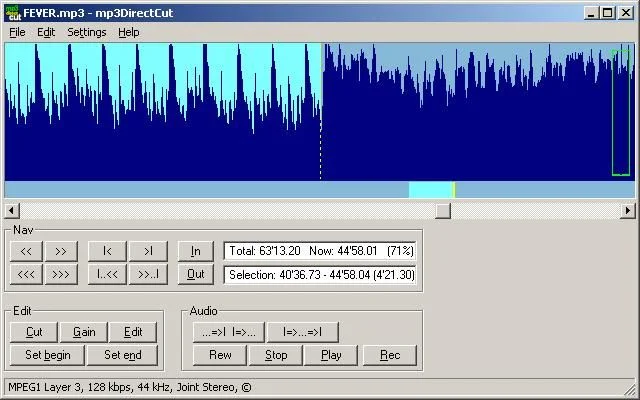
mp3 Direct Cut: начинаем выделять композицию Shame. Выделение прошло успешно.
Итак, открываем в программе mp3-файл (File/Open File). Находим начало нужного нам фрагмента при помощи кнопок навигации и слайдера и отмечаем начало зоны выделения (кнопка Set Begin или левый клик мышкой на диаграмме). Потом точно таким же образом находим конец фрагмента и заканчиваем выделение ( Set End или правый клик мышкой). Готовый отрывок теперь можно сохранить в отдельный файл (File/Save Selection). Очень полезная возможность в mp3 Direct Cut — возможность изменять громкость выделенных фрагментов. Ее можно использовать для фейдинга в начале или в конце файла. К примеру, многие треки в Vice City, не успев доиграть до конца, прерываются рекламой станции, поэтому вырезанный из общего файла трек будет резко обрываться. Сгладить этот эффект можно при помощи фейдинга. Выделяем последние 3—4 секунды вырезанной композиции и нажимаем на кнопку Gain. В появившемся окошке выбираем Fade out (затухание) и нажимаем OK. Все — музыка теперь будет не резко обрываться, а плавно затухать. _Склейка mp3 _ Склейка в mp3 Direct Cut подчиняется тем же правилам, что и склейка видео — склеиваемые mp3-файлы должны иметь одинаковые параметры: битрейт, стерео/моно и так далее. Сам процесс объединения файлов реализован не совсем удобно: сначала нужно открыть вторую (дописываемую) часть, затем в меню File выбрать пункт Append File/Selection и выбрать первую часть — ту, к которой мы будем дописывать открытый файл. Будьте бдительны: Direct Cut не задает уточняющих вопросов, как Windows, а сразу делает свое “черное дело” — дописывает открытый файл к выбранному в режиме Append , причем даже в том случае, если файлы имеют разный битрейт. Что получится в результате такого “неправильного” слияния, предсказать трудно.
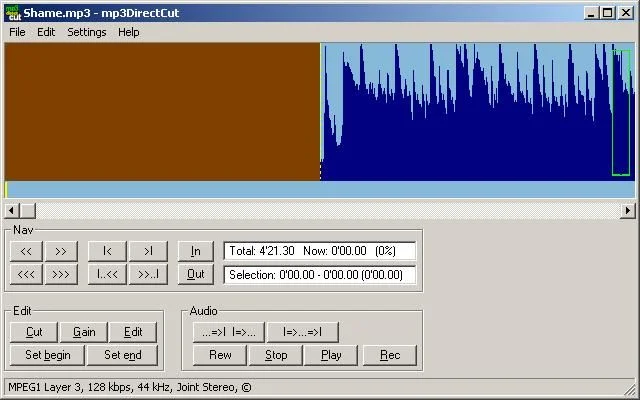
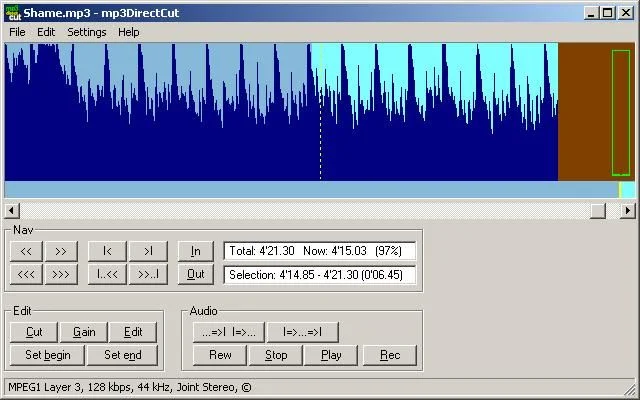
**_
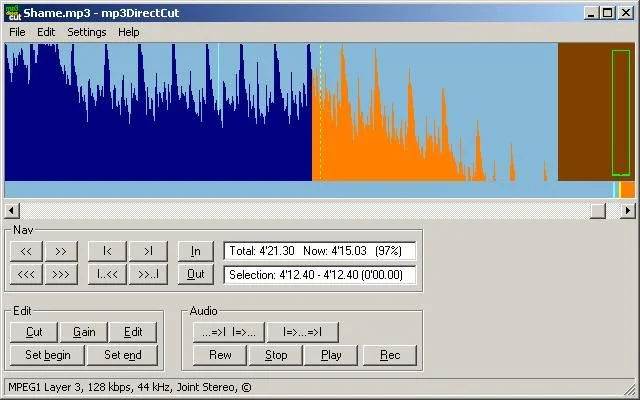
_mp3 Direct Cut: делаем фейдинг в начале и в конце трека. Сохраняем полученный результат._Музыкальная пастораль _Используя mp3 Direct Cut, за считанные минуты можно вырезать отдельные песни из гигантских mp3-файлов, в которых хранится озвучка радиостанций в GTA: Vice City. Перед началом работы следует учесть, что в GTA mp3-файлы “зашифрованы” побитовымXOR**-ом, поэтому предварительно нужно переконвертировать музыку в нормальный mp3. Сделать это можно при помощи утилитыTinyADF2mp3, которую также можно взять**на нашем компакте или DVD**.
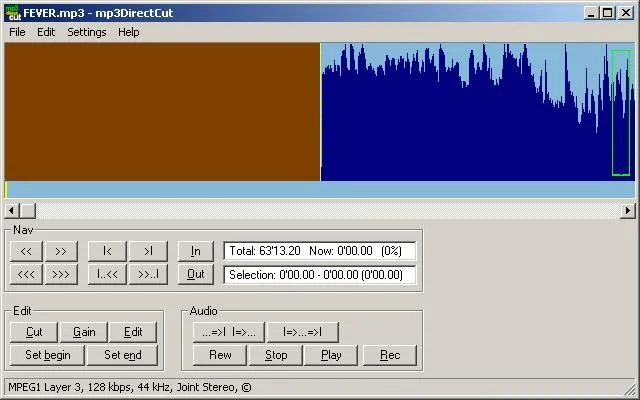
Радиостанция Fever 105 готова к “вскрытию”.
Для примера давайте вытащим композицию Shame из радиостанции Fever 105. Скопируйте файл Fever.adf из папки Audio в каталоге Vice City в отдельную папку. Запустите TinyADF2mp3 и откройте в нем файл Fever.adf. После выбора папки для сохранения конвертер создаст в ней файл Fever.mp3 — это и будет полная озвучка Fever 105 в mp3-формате. Теперь запускайте mp3 Direct Cut и открывайте файл Fever.mp3. Чтобы проще было найти и выделить нужный фрагмент, даю подсказку: нужная композиция начинается на 40-й минуте 36-й секунде звучания файла, а на 48-й минуте 58-й секунде песня резко обрывается рекламой, но пусть это вас пока не беспокоит. Выделяйте указанный фрагмент и сохраняйте его в отдельный файл shame.mp3.
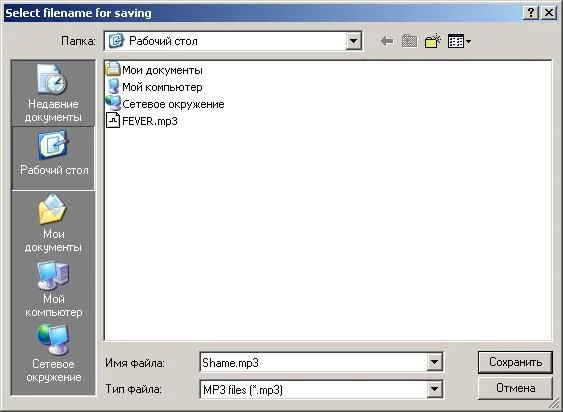
Сохраняем песню.
Избавьтесь от корявой концовки, сгладив ее при помощи опции Gain/Fade out. Для этого откройте в mp3 Direct Cut только что сохраненный shame.mp3, выделите в нем последние 6 секунд звучания и нажмите на кнопку Gain в основном окне программы. Затем выберите опцию Fade out и нажмите OK. Вместо неожиданного завершения песни мы получили плавное затухание звука в конце композиции. Остается только сохранить полученный результат и наслаждаться приятной музыкой в любимом плеере. *** Даже такой элементарный инструмент, как “электронные ножницы”, в руках настоящего творца представляет собой мощное созидательное орудие. Оттачивайте свое мастерство, применяйте полученные знания на практике, без страха и сомнения разрезая и склеивая любимые фильмы и музыку. В одном из ближайших номеров “Игромании” мы займемся переконвертированием видео и такими интересными вещами, как полная замена звуковой дорожки. Признайтесь, вы ведь давно хотели попробовать себя в роли переводчика современных блокбастеров? Такой шанс у вас появится… __ __ На нашем CD и DVD Все описанные в тексте статьи программы вы можете взять с нашего компакта или DVD.