Голос за кадром. Как перевести фильм в домашних условиях
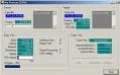
Известно, что только глупые люди на сто процентов удовлетворены окружающей действительностью и собственной персоной. Да и то не всегда. Вот задумайтесь: разве могли Моцарт и Бетховен или Ван Гог и Пикассо создать свои бессмертные шедевры, если бы были абсолютно довольны миром и самими собой? Конечно же, нет! Эти простые истины применимы и к любителям кино: есть среди них личности, приходящие в трепет от показа очередной серии “ Тропиканки ” — они бывают недовольны только частотой показа любимых сериалов. А есть и настоящие гурманы, которые и сами не прочь по **_
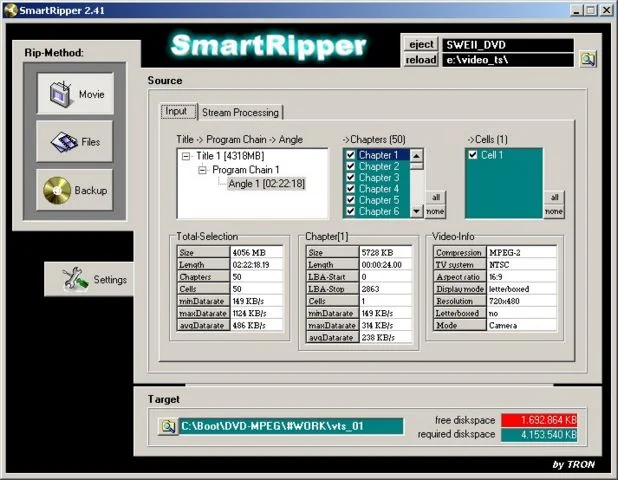
_**
Запускаем Smart Ripper.
участвовать в создании кино. И, если вы относите себя ко второй категории, эта статья — для вас. В прошлом выпуске рубрики мы освоили основы простейшего редактирования видео — резку и склейку готовых видеофрагментов. Теперь пришла пора заняться более серьезным делом — созданием собственных закадровых переводов. Если вас не устраивает качество перевода любимого фильма, раздражает тембр голоса переводчика или же вы хотите пойти по стопам гоблиновской студии “ Божья искра ”, сделав свою смешную версию перевода, мы поможем вам в ваших благих начинаниях. Более того, полезную информацию из этого материала извлекут и те, кому все эти переводческие потуги не нужны, зато интересна другая задача — конвертирование DVD-видео в качественные avi-файлы для создания собственной компактной и недорогой фильмотеки на CD-дисках.
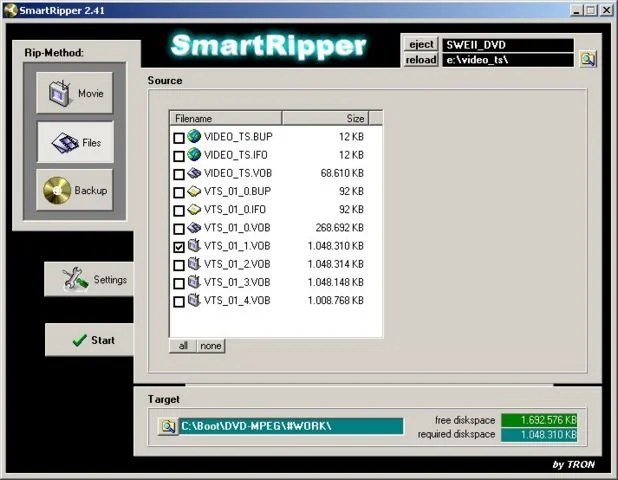
Переключаемся в режим Files и выбираем vob-файлы для копирования на винчестер.
Основы основ Прежде всего, поспешу уточнить, что эта статья не является ни пособием по изучению иностранных языков, ни руководством “ как шутить шутки, чтобы было смешнее, чем у Гоблина ”, а всего лишь техническим руководством по работе с программами, при помощи которых можно сделать свой закадровый перевод. Во-вторых, для начала стоит рассмотреть, из каких этапов состоит перевод фильма и какой инструментарий для этого необходим. Для создания закадрового перевода (именно закадрового, так как полный дублированный перевод слишком сложен для домашних условий) нам понадобится либо DVD с оригинальной звуковой дорожкой на английском языке, либо avi-файл (также с оригинальной звуковой дорожкой). Дело в том, что способов убрать уже сделанный перевод практически не существует, а наложение своего закадрового перевода поверх уже существующего, как вы понимаете, — это уже полная шизофрения. А поскольку оригинальные (еще не переведенные) avi — большая редкость, мы будем ориентироваться именно на создание перевода с DVD-источника. Как подсказывает неумолимая логика, первым делом необходимо извлечь информацию с DVD-диска: отдельно — видеопоток, отдельно — звуковую дорожку. Затем, используя MPEG-4-кодек (например, DivX-кодек с компакта или DVD “Игромании” ), нужно переконвертировать видео с DVD-диска в avi-формат, потом — записать в wav-файл свой перевод, “сложить” его с извлеченной с DVD звуковой дорожкой и, наконец, добавить звуковую дорожку с наложенным переводом в
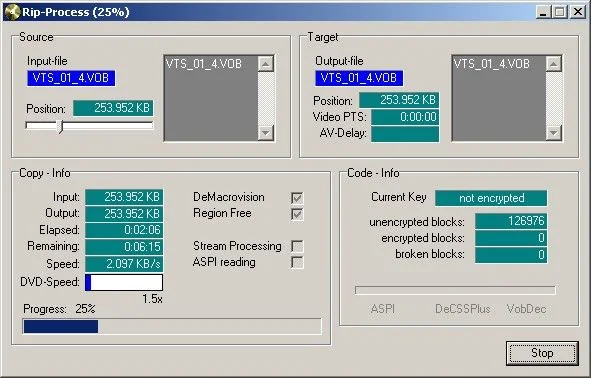
Копируем выбранные файлы.
полученный avi-файл. Первая часть нашего курса будет посвящена получению “сырья” — аудио- и видеоданных с DVD-диска и их последующему переконвертированию в нужные нам форматы. Созданием и наложением перевода мы займемся во второй части. Извлечение данных с DVD Необходимое ПО: Smart Ripper Разработчик:
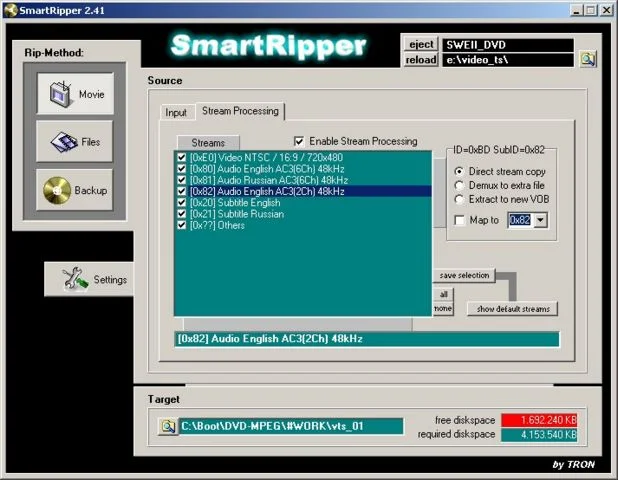
При помощи Smart Ripper определяем нужный аудиопоток.
TRON Размер: 398 кб Лицензия: freeware Язык интерфейса: английский Чтобы переписать данные с DVD-диска на винчестер, нам потребуется программа-риппер. Казалось бы — зачем нужны какие-то ухищрения, если можно просто переписать нужные файлы стандартными средствами Windows? Однако не все так просто — во-первых, лицензионные DVD-диски имеют криптографическую защиту от копирования, и даже если вам удастся переписать данные с такого диска на винчестер, то они будут непригодны даже для просмотра, не говоря уже о переконвертировании. Программы-рипперы специально созданы для взлома таких закриптованных дисков, поэтому в случае с лицензионными DVD без них не обойтись. Справедливости ради стоит заметить, что основная масса продаваемых у нас дисков, мягко говоря, не являются лицензионными и не содержат ни зональной защиты, ни закодированных файлов. Тем не менее рипперы пригодятся и в этом случае, так как позволяют скопировать файл с поврежденными блоками, тогда как при обычном копировании такого файла с DVD вы получите сообщение об ошибке, а сам процесс копирования будет прерван на первом же нечитаемом блоке. К слову, небольшое количество поврежденных блоков в vob -файле (именно в нем хранится и
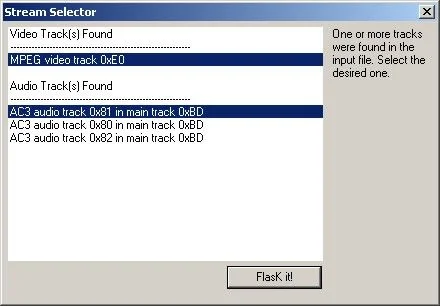
Выбираем аудио- и видеопоток для обработки.
видео, и звук на DVD-диске) практически незаметно невооруженным глазом: максимум, что вам удастся заметить — артефакты (графический мусор) в некоторых кадрах при просмотре. Для извлечения данных с DVD я предлагаю использовать Smart Ripper. Эта программа имеет полный набор функций для рипа DVD, включая криптографический взлом, занимает минимум места на винчестере, не требует установки и вдобавок распространяется по freeware-лицензии. Вставляем в привод DVD-диск и запускаем Smart Ripper. Программа сама распознает вставленный в привод диск, поэтому можно сразу переходить к копированию файлов: для этого на левой панели Smart Ripper нужно нажать кнопку Files и в открывшемся диалоговом окне выделить файлы, которые мы будем переписывать. Нам нужны файлы VTS_01_1.VOB , VTS_01_2.VOB и следующие по номерам. Слева от имени этих файлов Smart Ripper рисует маленькую иконку в виде телевизора — это своего рода подсказка, указывающая, что эти файлы содержат главный видеоряд, а не являются, к примеру, рекламным трейлером или бонусными эпизодами. Если вы сомневаетесь, что выделили нужные файлы, просмотрите DVD-диск Проводником Windows или любым файловым менеджером и позапускайте vob -файлы на просмотр — все сомнения тут же рассеются. После выделения файлов введите в нижней части диалогового окна путь, куда необходимо скопировать файлы, нажмите кнопку Start и запаситесь терпением — процесс копирования данных с DVD длится довольно долго. Переконвертирование DVD-видео в AVI и извлечение звуковой дорожки
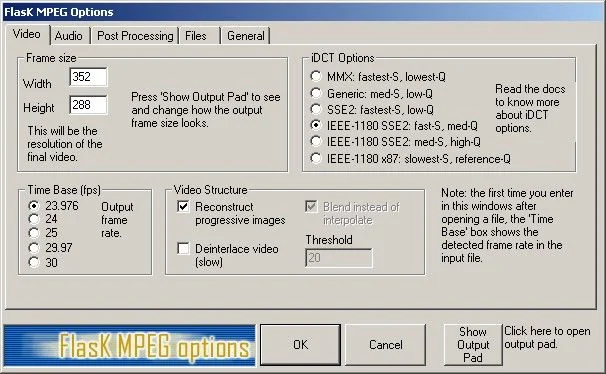
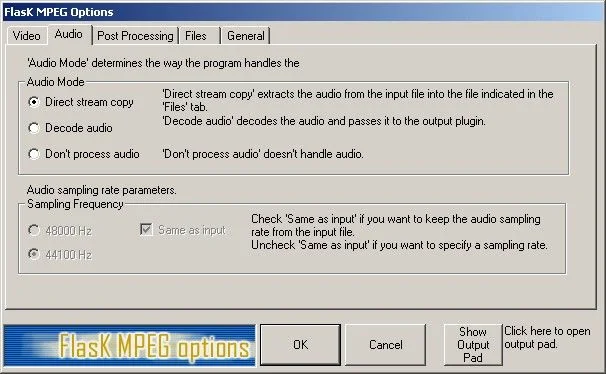
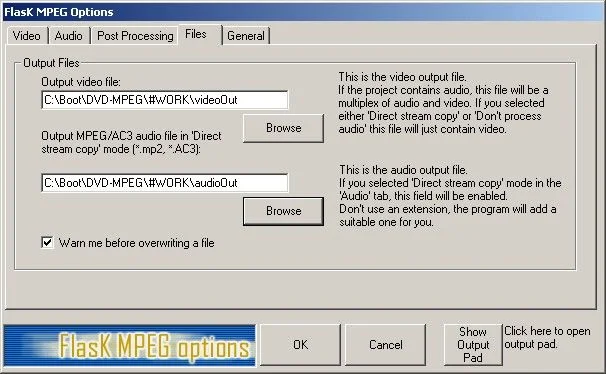
Настраиваем параметры видео, аудио и задаем путь для avi- файла и звуковой дорожки.
Необходимое ПО: FlasK MPEG Разработчик: Alberto Vigata Размер: 2,27 Мб Лицензия: freeware Язык интерфейса: английский Для переконвертирования vob -файлов в avi мы воспользуемся freeware-программой Flask MPEG , которую, как и все остальное ПО, описанное в данной статье, можно взять на компакте или DVD нашего журнала. FlasK может работать как с vob-файлами, переписанными риппером на винчестер, так и непосредственно с DVD-диском. Второй способ сработает только для DVD без криптографической и зональной ( zone free ) защиты. Но, даже если есть возможность открыть vob-файлы непосредственно с DVD, я рекомендую все-таки предварительно переписать их на жесткий диск — работа с vob занимает очень много времени, а при работе с DVD напрямую к затратам процессорного времени на перекодирование видео прибавятся еще и тормоза DVD-привода. Запускаем FlasK и открываем vob-файлы, которые мы переписали с DVD при помощи Smart Ripper. Обратите внимание, достаточно открыть первый файл — VTS_01_1.VOB , остальные FlasK “подцепит” автоматически. Flask проанализирует открытые файлы и предложит вам выбрать видеопоток (обычно он всего один) и аудиопоток (их на “русифицированных” DVD обычно три: английский 5.1, русский 5.1 и английский стерео). К сожалению, Flask не выводит описание аудиопотоков, а показывает только их номера — 0х80 , 0х81 и так далее, поэтому для определения того, какой поток нам нужен, придется еще раз воспользоваться Smart Ripper. Запустите риппер и в диалоговом окне Movie перейдите на закладку Stream Processing. В окошке Streams будут показаны все потоки данных DVD-диска, включая видео, аудио и субтитры. Нас интересуют аудиопотоки, найдите их и запомните или запишите их номера и названия. Скорее всего, вы увидите там данные такого типа: [0x80] Audio English AC3[6Ch], 48 kHz (английский звук 5.1) [0x81] Audio Russian AC3[6Ch], 48 kHz (русский звук 5.1) [0x82] Audio English AC3[6Ch], 48 kHz (английский звук, стерео) Нам, как вы помните, нужна английская звуковая дорожка, поэтому решайте — оставлять ли для avi-фильма шестиканальный звук или же выбрать стерео, а затем выбирайте в диалоговом окне FlasK аудиопоток с нужным номером. После выбора аудио- и видеопотока нажмите кнопку FlasK it!. Теперь необходимо провести настройку FlasK. Для начала в меню Options выберите опцию Select Output Format и установите формат вывода в AVI Output. Затем в том же меню Options запустите глобальные настройки ( Global Project Options ). На закладке Video установите параметр Time Base (fps) в значение 23,976 , затем выберите параметр iDCT Options для наилучшего качества кодирования (отличается для AMD- и Intel-версий FlasK) — slowest-S, reference-Q. После этого установите разрешение ( Frame Size ). Правила для выбора разрешения: не устанавливать разрешение больше чем 640х480 , число пикселей по горизонтали и вертикали должно быть кратно 16. Если **
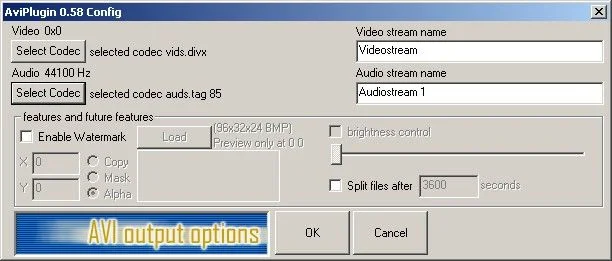
**
Выбираем кодеки для обработки видео и звука.
фильм на DVD широкоформатный (с соотношением сторон 16:9 ), нужно будет обрезать темные полосы, чтобы не кодировать лишнюю информацию, — для этого нажмите кнопку Show Output Pad и при помощи кнопок в разделе Crop обрежьте кадр так, чтобы избавиться от темных полос, а после настройки границ кадра нажмите кнопку Hide. На закладке Audio нужно выбрать режим извлечения аудиопотока: Direct stream copy (копировать поток как есть; если мы собираемся делать перевод, нам нужен именно этот вариант); Decode audio (декодировать аудио при помощи аудиокодека, например MP3 ; если вы перегоняете DVD в avi без намерения его перевести, лучше выбрать этот вариант); Don’t process audio (не обрабатывать аудиопоток). Выбираем Direct stream copy и переходим к следующей закладке — Post Processing. Здесь устанавливаем параметры: HQ Bicubic Filtering и Keep aspect ratio. **
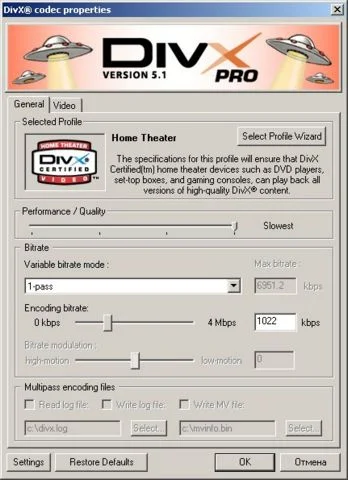
**
Настраиваем параметры DivX-кодека.
Наконец, на закладке Files указываем путь, куда нужно сохранить аудио и видео из vob -файлов, после чего нажимаем на кнопку OK. Теперь нужно настроить кодеки для видео и аудио. Последний настраивается в том случае, если вы выбрали режим Decode audio. В меню Options выбираем пункт Output Format Options и в открывшемся окне выбираем кодеки. Поскольку в нашем примере мы извлекаем звук “как есть”, выбираем только видеокодек — нажимаем кнопку Select Codec и выбираем пункт DivX (при необходимости можно воспользоваться и другим кодеком, но DivX обеспечивает очень хорошее качество картинки при весьма скромных размерах результирующего файла). После выбора кодека нажмите кнопку Настроить. Появится диалоговое окно настройки параметров кодека, в котором нужно установить следующее: Performance/Quality — в положение Slowest (наилучшее качество картинки) Variable bitrate mode — в значение Multipass, nth pass (многопроходный расчет переменного битрейта) Encoding bitrate — вычисляем при помощи программы Bearson’s Bitrate Calculator (она также есть на нашем компакте и DVD ); однако ориентируйтесь на значение не меньше 1000 kBit/sec , иначе пострадает качество фильма; если вас не интересует дальнейшая нарезка фильма на компакт и, соответственно, его подгонка под размеры болванки, поставьте это значение в 1500-2000 и не ломайте голову. Настройка других кодеков будет отличаться от настройки DivX, поэтому, если вы решили кодировать видео другим кодеком, предварительно изучите документацию к нему. После настройки кодека можно переходить к самому главному — перекодированию видеопотока из vob -файла в avi и извлечению аудиопотока. Для этого в меню Run выбираем пункт Start Conversion и оставляем компьютер на несколько часов, mpeg -кодирование видео — очень длительный процесс даже на самых мощных машинах. Поэтому лучше всего запускать процесс кодирования на ночь и смело ложиться спать.
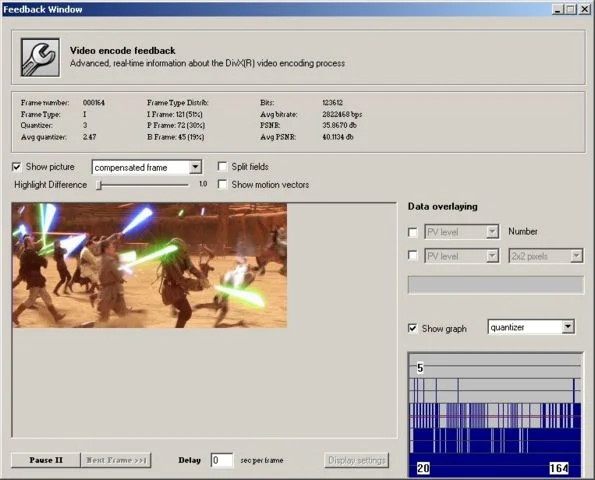
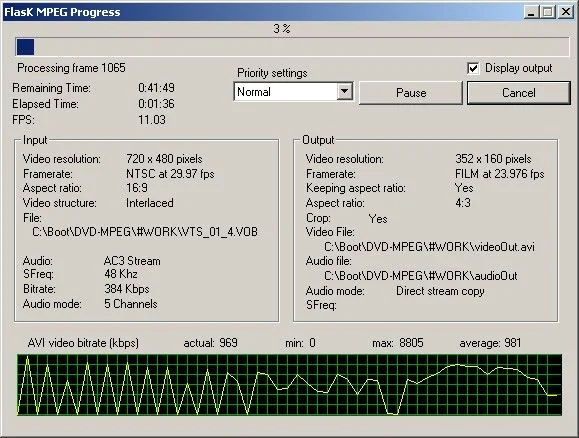
Процесс кодирования видео в avi можно оценить визуально или при помощи прогресс-бара и числовых данных.
Переконвертирование AC3-звука в WAV-формат
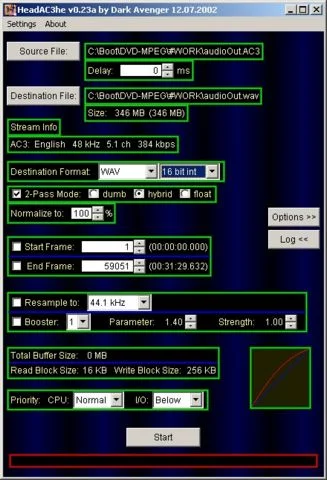
Финальный штрих — перекодирование ac3 в wav.
Необходимое ПО: HeadAC3he Разработчик: Dark Avenger Размер: 791 Кб Лицензия: freeware Язык интерфейса: английский Результатом работы FlasK MPEG станут два файла — VideoOut.avi (видео без звука) и AudioOut.AC3 (звуковая дорожка в формате ac3 ). Однако для “запихивания” звука в avi и наложения перевода нам нужен wav-файл, поэтому ac3 необходимо перекодировать в wav. Для этого воспользуемся программой HeadAC3he. Интерфейс HeadAC3he прост — выбираем ac3-файл нажатием кнопки Source File , затем указываем имя и путь к результирующему файлу, нажав на кнопку Destination File. В меню Destination Format выбираем WAV 16 bit int. Затем нажимаем кнопку Options и выбираем режим перерасчета каналов (если вы извлекли из vob двухканальный звук, ничего менять не нужно). Для шестиканального ac3 можно выбрать различные режимы перевода в wav , например, оставить все как есть, то есть сохранить все шесть каналов ( Downmix Type — Surround 6ch ); перевести многоканальный звук в стерео ( Downmix Type — Stereo ); или сделать псевдо-многоканальный звук на двух каналах ( Downmix Type — Surround 2ch ). Разумеется, оставлять многоканальный звук имеет смысл лишь в том случае, если у вас есть многоканальная акустическая система, для двухканальной акустики лучше всего выбрать Surround 2ch. После того как все настройки сделаны, нажмите кнопку Start и дождитесь окончания перевода ac3 -файла в wav -формат.
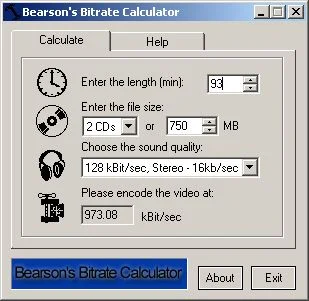
__ Вычисление битрейта для DivX-кодека Необходимое ПО: Bearson’s Bitrate Calculator Разработчик: Bearson Размер: 160 Кб Лицензия: freeware Язык интерфейса: английский __ Существует масса программ для вычисления битрейта. Мы воспользуемся маленькой и бесплатной утилитой BBC ( Bearson’s Bitrate Calculator ). Но прежде всего — сделаем парочку необходимых уточнений. Битрейт видеопотока точно так же влияет на качество видео, как, к примеру, битрейт в mp3-файле на качество звучания трека. Однако в отличие от mp3, битрейт в видеофайлах, сжатых DivX-кодеком, всегда переменный. Это означает, что любые расчеты размера файла по его битрейту (и наоборот) будут приблизительными. Следующий момент, на который стоит обратить внимание, заключается в том, что вычисление битрейта необходимо только в том случае, когда вы планируете нарезку фильма на болванки. Если вас не заботит размер конечного файла, а интересует лишь качество, можете смело выбирать битрейт 1500-2000, но тогда сразу готовьтесь к полуторагигабайтным avi на 60-минутный фильм. Интерфейс BBC необычайно прост: в первом окошке вводим длительность фильма в минутах (см. на коробке с DVD), затем вводим количество дисков, на которые мы собираемся резать фильм, и указываем их размер в мегабайтах. И в заключение выбираем параметры сжатия аудиопотока, которые должны соответствовать параметрам, которые вы задавали при настройке аудиокодека. Поскольку в статье не рассматривался вопрос конвертирования звука синхронно с созданием avi (звук мы будем обрабатывать в следующей части), даю подсказку: ориентируйтесь на качество в пределах 128-160 кбит/с — больше не нужно. Сразу после ввода данных в нижнем окошке программы отображается рекомендуемый битрейт, который мы будем использовать при настройке DivX-кодека. Если результат получится меньше 700, лучше добавить еще один диск. Другими словами, не стоит пытаться запихнуть трехчасовой фильм на две болванки — может пострадать качество.
*** * *** Итак, мы сделали первый шаг на пути к созданию своего закадрового перевода — получили “немой” avi-файл с фильмом и непереведенную звуковую дорожку в отдельном wav-файле. В следующих выпусках нашей рубрики мы научимся записывать свой перевод, добавлять его к звуковой дорожке фильма и соединять беззвучный avi с переведенным аудиопотоком. А до выхода следующего номера журнала у вас будет время потренироваться в работе с vob-файлами и подкопить денег на приличный микрофон, который вам понадобится для записи своего перевода.