Горячая линия: железо
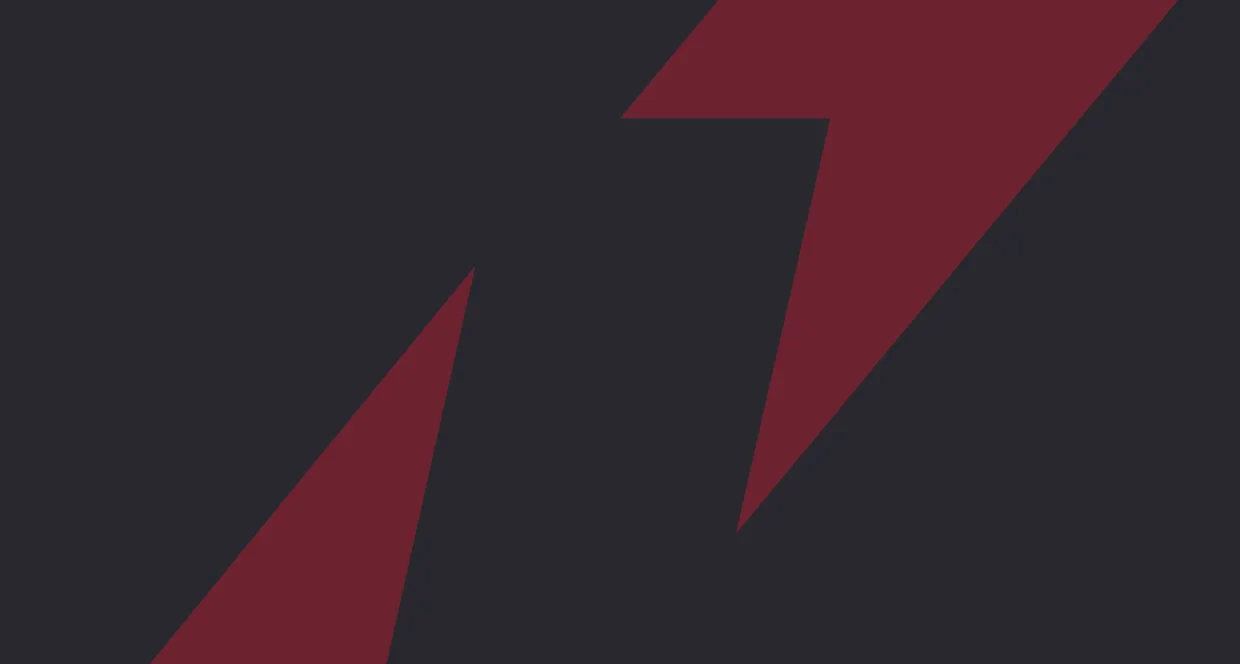
Куда делась Проверка диска (ScanDisk) в Windows XP и 2000? Я долго копался в настройках, но нигде не могу ее обнаружить. Может быть, эту возможность просто убрали? Эта функция мне просто необходима, так как я люблю таскать свой жесткий диск по друзьям, а после каждого прихода его надо проверять. Да и дискеты на работоспособность тестировать нужно. Не знаю почему, но в Microsoft решили, что запускать ScanDisk как отдельную программу пользователям не нужно, поэтому запуск этой и нескольких других программ по обслуживанию дисков запрятали глубоко в настройки дисков. Начну объяснять расположение Scandisk — из уважения к старине — с Windows 2000. Относительно простой способ запустить проверку диска (а также дефрагментации и архивации данных): кликните правой кнопкой мыши на “ Мой компьютер ” -> “ Управление ”. В результате запустится системная программа “ Управление компьютером ” -> “ Запоминающие устройства ” -> “ Управление дисками ”. Далее кликните правой кнопкой мыши на нужный диск, затем надо выбрать “ Свойства ” -> “ Сервис ”. Далее вылезет всем знакомое окно проверки диска, дефрагментации и так далее. Второй способ проверки диска в Windows 2000 пригодится только в экстренных случаях, так как из Windows проверять диск таким образом очень неудобно. Если вы находитесь в Windows, то надо перезагрузиться. Во время загрузки Windows нажмите F8 и выберите в меню загрузки пункт “ Safe Mode with Command Prompt ”. Если появится другое меню (такое бывает, если установлено несколько операционных систем), надо выбрать “ Return to boot to Windows 2000 ”. После этого появится командная строка DOS. Чтобы проверить диск, воспользуемся программой chkdsk. Ее можно запускать и из-под оболочки Windows, но это неудобно (да и не нужно). Программа обладает довольно большим количеством функций, подробно о них можно узнать, набрав “ chkdsk /? ”. На экране будут показаны все ключи запуска данной программы. От себя могу предложить такой вариант: “ chkdsk /f /r ”. В этом случае будет проверяться активный на данный момент диск, проверка будет проходить со сканированием поверхности диска и chkdsk попытается восстановить утерянные данные. Сканирование может занять продолжительное время. Чтобы этого избежать, нужно запустить smartdrv.exe. Этот драйвер позволяет значительно ускорить операции с диском. Все вышеописанное верно и для Windows XP, только в этой операционной системе до программы “ Управление компьютером ” можно добраться через пункт “ Администрирование ” в меню “ Пуск ”. Я слышал, что неким образом можно восстанавливать удаленные файлы и информацию на диске после форматирования. Не могли бы вы рассказать, как происходит такое восстановление и какими программами это делается. Также мне интересно узнать, как вообще сохранять конфиденциальность своих данных, если даже после удаления всегда можно восстановить любую информацию? Во-первых, я опишу, каким образом работает такое “чудесное” восстановление информации. Дело в том, что после удаления файла физически он не удаляется целиком. Операционная система лишь стирает информацию о том, что файл является используемым, и пространство, на котором располагался файл, может быть перезаписано. Таким образом, после удаления файла он фактически остается нетронутым. Хочу отметить, что восстановить после удаления можно далеко не все файлы и далеко не всегда. На пустое место может быть записана любая информация, и, если на компьютере все время ведется работа с диском, пустое место будет скоро перезаписано. Поэтому уже через день после удаления какого-то файла можно восстановить от силы его имя. В деле своеобразной “защиты информации” активно помогает система подкачки Windows. Файл подкачки, если он неограничен, постоянно меняет свой размер и размазывается по диску, заполняя собой пустые места. Вообще шанс восстановления информации зависит от того, насколько интенсивно производится запись на диск. Аналогично быстрое форматирование перезаписывает только заголовок диска и не трогает его содержимое. Программ для восстановления удаленных файлов и отмены форматирования — множество; например, очень хороши unformat.exe и unrease.exe под DOS из комплекта Norton Utilities. Существуют также программы для удаления файлов таким образом, что их невозможно будет восстановить. Например, Norton Wipe. Принцип работы таких программ очень прост: после удаления файла они на это место записывают данные несколько раз. Кстати, в некоторых модификациях Linux есть специальная команда для форматирования диска и записи на него единиц, а затем нулей. Понятно, что эта команда предназначена исключительно для людей, которым нужно быстро отформатировать жесткий диск так, чтобы никто не мог восстановить записанную на нем информацию. Я купил новый жесткий диск — Seagate Barracuda 40 Гбайт 7200.7 34001A. Подключаю, а моя материнская плата его не видит. Ума не приложу, что мне делать. Может быть, это из-за материнской платы? Она у меня довольно старая. Подскажите, как это можно исправить, а то покупать новую материнскую плату мне как-то не хочется. Для начала стоит проверить, нет ли аппаратных проблем. Жесткий диск должен быть правильно установлен и настроен. Материнская плата, все кабели и шлейфы должны быть рабочими. Если все в порядке, то переходим к рассмотрению программных проблем. Сначала надо зайти в BIOS и стандартную настройку CMOS “ Standard CMOS Setup ”. Найдите там нужные опции и введите данные значения: Cylinders = 1025 (попробуйте 1024, если такого пункта нет); Heads = 16; Sectors = 63; Mode = Normal. Эти параметры соответствуют емкости диска в 540 Мбайт, такой размер должен быть в любом BIOS’е, который поддерживает большую емкость диска. Затем загрузитесь с загрузочного CD-диска или дискеты с программой fdisk.exe. После загрузки запустите fdisk. Если спросят, нажмите " Y " для установки поддержки дисков большой емкости. Из меню надо выбрать пункт 4. Этот пункт отвечает за информацию о жестком диске. Размер диска должен быть равен 528 Мбайт. Если это так, то BIOS материнской платы или поврежден (что, впрочем, маловероятно), или нуждается в перепрошивке. Обновления BIOS для поддержки дисков большой емкости можно скачать с сайта производителя материнской платы. Если и это не поможет, значит BIOS платы не распознает жесткие диски выше 32 Гбайт. Тогда необходимо выставить на приводе перемычки, заблокировав его на объем 32 Гбайт. Схема расстановки перемычек для такого режима есть на сайте каждого производителя жестких дисков. Другой вариант — скачать специальную утилиту для работы с диском на сайте производителя. В вашем случае — вот ссылка на Seagate’s DiskWizards: http://www.seagate.com/support/disc/drivers/discwiz.html. Совет месяца: Здравствуйте, Дмитрий Горячев! Мне нужна помощь в реализации, на мой взгляд, довольно экзотической операции: подключение двух компьютеров (то есть системных блоков) к одному монитору. На самом деле операция не такая уж и экзотическая — экономия, она и в Африке экономия. Зачем покупать два отдельных монитора, если людям не надо работать в одно и то же время. Хотя в деле экономии можно было пойти еще дальше: поставить двум людям один компьютер; или, может быть, компьютер у вас приносят с собой? Кстати, я слышал, что существуют аналогичные переключатели для клавиш и мышек — вот где реальная экономия! Но вернемся к нашей проблеме. В этом деле нужен монитор с двумя D-SUB входами для подключения шнуров от видеокарт. Переключаться между видеокартами в таком случае можно кнопкой на передней панели. От себя могу порекомендовать монитор Sony CPD G220. Модель дорогая, но и функции вам нужны довольно экзотические. Должны существовать какие-то отдельные переключатели, но здесь я порекомендовать ничего не могу. Если есть опыт работы с паяльником, можно попробовать спаять такое устройство самому. Схема для подобного переключателя не должна быть сложной. Поспрашивайте на радиолюбительских сайтах, там обязательно помогут. Под конец замечу, что такой переключатель, в особенности самопальный, может отрицательно сказаться на качестве изображения.
У меня проблема со списком “Установка/Удаление программ”. Я удалил программу “ручным” способом, а теперь эта софтина висит в этом списке; как можно от нее там избавиться? Существует множество программ, с помощью которых можно редактировать список “ Установка/Удаление программ ”. Но можно обойтись и без них. Все программы, содержащиеся в списке “Установка/Удаление программ”, являются подключами вот этого ключа реестра [HKEY_LOCAL_MACHINE\SOFTWARE\Microsoft\Windows\Uninstall]. Его вы можете редактировать самостоятельно через regedit. После установки Hewlett-Packard ScanJet и инсталляции у меня каждый раз возникает ошибка при загрузке Windows 98: “Отсутствует файл HPSJVXD.VXD…” Где взять этот файл? На диске с драйверами от Hewlett-Packard его нет. Этот файл находится не на диске с драйверами, а на диске с Windows 98. Поищите его по cab -файлам. Для этого есть множество специализированных программ ( CAB Explorer ), также многие архиваторы могут работать с данным форматом ( 7-Zip , WinZip , WinRAR и др.). Сам файл поместите в папку windows\system. Если у вас USB -сканер, скопируйте также USBSCAN.SYS в windows\system32\drivers. Мой Windows XP совсем переглючило. Загружаю операционную систему, все, вроде, в порядке, но панель задач и кнопка “Пуск” не появляются! Жму Ctrl+Esc, но также ничего не происходит. Только если я загружаюсь в “Безопасном режиме”, появляется долгожданная панель задач. Помогите, не сидеть же мне вечно в этом безопасном режиме! Такое поведение операционной системы может быть вызвано действием каких-то установленных драйверов или повреждениями в файле учетной записи пользователя Windows. Могу предложить следующие методы разрешения данной проблемы. Метод первый: загрузиться в “ Безопасном режиме ” ( Safe Mode ) с минимальным набором драйверов и программ. Затем, включая по одной все программы, загружающиеся при запуске Windows, выявить ту, которая вызывает ошибку. После этого загрузиться в нормальном режиме, выключить автоматическую загрузку драйвера или программы и перезагрузиться, чтобы изменения вступили в силу. Метод второй: создание нового пользователя. Загрузите компьютер как “ Администратор ” и затем создайте нового пользователя. Для этого нужно перезагрузить компьютер. Во время загрузки компьютера держите нажатой клавишу F8. Потом выберите “Безопасный режим” и нажмите клавишу Enter. На экране выбора пользователя выберите “Администратор” и введите пароль (надеюсь, его знаете). Внимание: в некоторых случаях пароль “Администратора” может быть пустым (если вы его не вводили изначально). Тогда вводить ничего не нужно, и в строку ввода пароля курсор лучше не ставить. Потом нужно нажать кнопку “ Оk ”, чтобы закрыть сообщение о том, что Windows XP будет загружена в безопасном режиме. После загрузки Windows нажмите кнопку “ Пуск ”, правой кнопкой нажмите на “ Мой компьютер ” ->“ Управление ” -> “ Управление компьютером ” -> ” Локальные пользователи и Группы ”. Кликните правой кнопкой мыши на папку “ Пользователи ” -> ” Новый пользователь ”. Там введите все необходимые данные (имя пользователя и пароль). Нажмите на “ Создать ”, затем надо все закрыть и выйти из “Управления компьютером”. После чего потребуется провести перезагрузку. Загрузитесь под только что созданным пользователем. Панель задач должна появиться. Рекомендую переустановить под новым пользователем все нужные программы и скопировать нужные документы из папки “ Мои документы ” в старой записи пользователя. Для этого будет нужно нажать на кнопку “ Выход из системы ” в меню “Пуск”. Затем дважды нажать Ctrl+Alt+Delete. Появится окно загрузки Windows XP. В строке выбора пользователя выбрать запись “ Администратор ”. В строке пароля набрать пароль “Администратора” и нажать Ok. Кликнуть правой кнопкой на “Пуск” и выбрать пункт “Проводник” в появившемся меню. В дереве каталогов выберите свою старую учетную запись пользователя. Выберите папку “Мои документы” старой учетной записи. В меню “Правка” нажмите “Выбрать все” и затем скопируйте все файлы в буфер обмена. Документы скопируйте в “Мои документы” новой учетной записи пользователя. Затем перезагрузите Windows, и все настройки обретут силу. Метод третий: починка Windows XP. Вставьте диск с Windows XP, начните установку операционной системы, но выберите в меню установки пункт починки уже установленной операционной системы. Таким образом, все системные файлы Windows XP будут заменены, но установленные приложения и все незначительные настройки операционной системы (внешний вид и некоторые другие) сохранятся. Я купил ТВ-тюнер, и у меня появился вопрос, какой компрессор (аудио и видео) и для какого формата лучше использовать для лучшего качества и малых размеров? У меня AVER TV studio 305. Заранее спасибо! Да, давайте поговорим о видеоформатах и т.д. По умолчанию практически все ТВ-тюнеры поддерживают запись с помощью нескольких самых распространенных avi -кодеков от Microsoft и запись в формат mpeg. Можно напрямую из тюнера сохранять видео в один из этих форматов, а затем перекодировать в какой-то более подходящий. Программ для перекодировки из одного видеоформата в другой в интернете просто гигантское количество. Самый продвинутый на данный момент способ хранения видеоданных — это кодек DivX. Но совершенства не бывает, и у DivX есть свои недостатки, среди которых можно отметить долгое время перекодирования и некоторые другие. Мне лично симпатичны кодеки Bink и Smacker. Ими пользуются многие компании, занимающиеся разработкой игр, в том числе знаменитая Blizzard. Данные кодеки по абсолютным показателям сжатия могут и отставать от DivX, но все равно обладают очень хорошей компрессией при отличном качестве звука и изображения. Также процесс сжатия может быть настроен в достаточно широких пределах. Любой человек может бесплатно скачать Bink или Smacker и использовать их для собственных нужд. Платить за использование этих кодеков нужно, только если их используют в коммерческих целях — для извлечения прибыли. Для обработки самого видео можно порекомендовать программу VirtualDub. Она бесплатна и обладает большим количеством функций (кодирование, наложение фильтров и т.д.).