Голос за кадром: как перевести фильм в домашних условиях, часть 2

В прошлом выпуске “Игрового кино” мы сделали первый шаг на пути к созданию собственного закадрового перевода. Надеюсь, что знания, полученные в первой части статьи, еще не выветрились у вас из головы, а файлы, которые мы получили при помощи FlasK MPEG, до сих пор хранятся в ваших рабочих

Если при записи мы будем работать с колонками, микрофон и линейный вход надо отключить в микшере Windows.
каталогах. Ибо никаких лирических вступлений сегодня не ждите — будем сразу брать быка за рога. Необходимые приготовления Напомню, что при помощи утилит FlasK MPEG и HeadAC3he мы получили два файла — AVI без звука и несжатый WAV. Методика наложения закадрового перевода заключается в следующем: мы записываем свой перевод в формате WAV, “складываем” его с непереведенной звуковой дорожкой, а затем добавляем аудиодорожку с переводом в “немой” AVI. Звучит просто, не правда ли? Реализовать эту схему на практике также несложно, но начать нужно с других вещей. Первым делом нужно позаботиться о переводе как таковом. Лично я сильно сомневаюсь, что кто-либо способен с ходу, на слух, да еще и в синхронном режиме перевести фильм. Да это, по большому счету, и не нужно — правильнее будет начать с подготовки текстовой версии перевода. Все, что для этого нужно, — программный DVD-проигрыватель, любой текстовый редактор, например Word, минимальные знания английского языка, пара словарей и куча терпения. Подготовили

Краткий курс анатомии Cubase SX: верхний трек — оригинальный звук, нижний — перевод, в самом низу окна расположена Transport Panel для управления записью и воспроизведением, слева — панель управления треками, включающая в себя уровни, эффекты и эквалайзеры.
все необходимое? Отлично — теперь запускаем DVD с фильмом, который мы собираемся переводить, при воспроизведении включаем оригинальную звуковую дорожку на английском языке с английскими же субтитрами, и по ходу просмотра периодически ставим воспроизведение на паузу. Дальше у нас три варианта: 1. сначала забить в текстовый файл озвучку фильма на английском, а затем перевести все на русский язык; 2. сразу переводить на русский; 3. набирать в текстовом файле английские реплики и по ходу переводить их на русский. На мой взгляд, третий вариант — оптимальный. Во-первых, так мы сохраняем оригинал на английском, что впоследствии не даст нам “потерять” местоположение реплик в фильме, позволит подогнать их под длину оригинальных диалогов и упростит синхронизацию перевода с оригиналом. А во-вторых, перевод реплик непосредственно при просмотре фильма немного упростит саму задачу перевода, так как переводить вы будете не абстрактные диалоги, а текст, привязанный к происходящему на экране. В результате этих титанических трудов вы должны получить текстовый файл с оригиналом и переводом. Для упрощения дальнейшей работы полученный файл лучше всего распечатать. Итак, теперь, когда у нас есть распечатка оригинальной озвучки и перевода, можно приступать к записи. Но прежде всего ознакомьтесь с отдельным текстовым блоком “ Домашняя студия звукозаписи ”. Запись перевода Необходимое ПО: Cubase SX Разработчик: Steinberg Размер: 90Мб Язык интерфейса: Английский http://service.steinberg.de/goto.nsf/show/pro_home_en

Эквалайзер
__ Для записи перевода нам потребуется студия многодорожечной записи. Подобных программ существует великое множество, в том числе и распространяемых как freeware и shareware (например, Fat Rock Studio ), однако бесплатные и условно-бесплатные программы, мягко говоря, не позволяют получить результат требуемого качества, во всяком случае — мне таких бесплатных программ найти не удалось. Поэтому, к моему величайшему сожалению, в этот раз придется выкручиваться без freeware-утилит. Я предлагаю использовать Cubase SX — наиболее мощный и удобный многодорожечный редактор. На компакт мы его, по вполне понятным причинам, выложить не можем, однако, зарегистрировавшись на сайте, вы сможете скачать демонстрационную версию, которая будет служить вам верой и правдой 30 дней. Можно использовать и Cool Edit Pro или Samplitude Producer — эти программы имеют схожий с Cubase

Нойз-гейт
SX интерфейс и также подойдут для наших задач. Запускаем Cubase и создаем новый проект File/New Project. В появившемся на экране диалоговом окне Templates выбираем Empty и нажимаем на OK. Затем создаем папку для проекта (можно выбрать уже готовую) Create , затем вводим имя каталога и нажимаем OK. Теперь нам нужно добавить треки: один для оригинальной звуковой дорожки фильма, другой — для перевода, который мы будем записывать. Для этого в меню Project надо дважды выбрать Add Track/Audio. Если вы планируете помимо перевода добавлять в фильм еще и музыку, можно добавить в проект еще один или несколько аудиотреков. После создания треков необходимо импортировать оригинальную звуковую дорожку. Нажмите левую кнопку мыши на панели Audio 01 — этим мы выделим трек, в который будет импортирован звук из фильма. Теперь импортируем звук: File/Import/Audio File , а затем указываем путь к файлу с оригинальной звуковой дорожкой фильма, которую мы извлекли из VOB-файла при помощи FlasK и перекодировали в WAV при помощи HeadAC3he. Для наглядности трек с импортированным звуком и трек, в который мы будем записывать перевод, можно переименовать в Original и Translation соответственно. Сделать это можно в верхней строчке крайней левой панели. Теперь подключаем микрофон в микрофонный вход (или в линейный вход через усилитель), в звуковом микшере Windows устанавливаем уровень записи, а также включаем воспроизведение микрофонного сигнала на наушники. Если запись будет **

**
Компрессор
производиться без наушников, то, наоборот, воспроизведение микрофонного сигнала нужно отключить, чтобы микрофон не “заводился” от звука колонок. Если при вызове микшера Windows в нем отсутствует регулировка воспроизведения звука с линейного входа или микрофона, нужно в меню микшера Параметры выбрать Свойства , а затем в появившемся списке включить пункты Микрофон и Линейный вход. Там же, в меню Свойства, можно переключить микшер воспроизведения на микшер записи для регулировки уровня входного сигнала от микрофона. В Cubase источник звукового сигнала выбирается в крайней левой панели: выберите трек, в который мы будем записывать перевод, откройте первое меню в левой панели и в пункте IN выберите источник сигнала. Дальше все просто: выделяем второй трек, которому мы дали название Translation , на треке нажимаем кнопку Record Enable (прямоугольная кнопка с жирной черной точкой), открываем панель управления записью и воспроизведением ( Transport/Transport panel ), берем в руки распечатку, включаем запись кнопкой на Transport panel и записываем
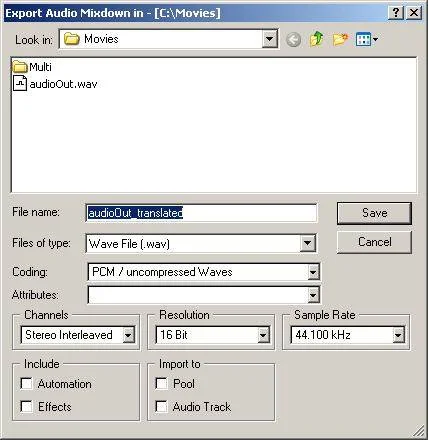
Настраиваем параметры экспортируемого микса.
перевод. Не волнуйтесь, с первого раза записать перевод “от и до” все равно не получится — вы или собьетесь, или оговоритесь, или просто устанете сидеть полтора часа перед микрофоном, боясь кашлянуть. Если произошла какая-то накладка, ничего страшного. Просто останавливаем запись, отматываем трек до того момента, когда была сделана ошибка, и снова включаем запись — и так до победного конца. Если необходимо сделать перерыв, можно просто сохранить проект, а потом загрузить сохраненные результаты работы. Микширование и сведение Главное достоинство Cubase SX — возможность не только записать звук, но и нужным образом его обработать. Во-первых, необходимо отрегулировать уровень громкости оригинальной звуковой дорожки и перевода таким образом, чтобы перевод был разборчивым, но в то же время не заглушал основной звук. Сделать это можно при помощи микшера — Devices/Mixer. Помимо регулировок уровня громкости для каждого из треков, можно и нужно воспользоваться эквалайзером. Эквалайзер доступен непосредственно из микшера, но удобнее всего управлять им в окне VST Channel Settings. Для вызова этого диалогового окна нужно нажать кнопку “Е” в крайней левой панели. В появившемся окне посередине будет расположен параметрический эквалайзер, которым можно управлять как при помощи ручек, так и посредством перемещения контрольных точек на графике сверху. Слева от эквалайзера расположена панель управления эффектами-вставками ( inserts ). При желании можно обработать перевод компрессором для вокала и нойз-гейтом. Компрессор для вокала можно включить, щелкнув левой кнопкой мыши на любом свободном слоте с надписью No Effect в панели управления эффектами. В появившемся меню нужно выбрать Dynamics/DeEsser. Основное назначение компрессора — добавление объема в звучание и отсечение ненужных частот из спектра. Порекомендовать какие-то готовые настройки затруднительно: попробуйте установить один из готовых пресетов ( Male Light или Male Heavy , например) и побалуйтесь с регуляторами — уши сами подскажут, какие настройки выбрать. Нойз-гейт предназначен для вырезания ненужных шумов в паузах. Включается он аналогично компрессору — Dynamics/Dynamics. После открытия диалогового окна Dynamics включите кнопку Autogate — это и есть нойз-гейт. Пользоваться им очень легко: нажмите кнопку Calibrate, чтобы нойз-гейт “услышал” какой уровень фонового сигнала нужно считать шумом — даже когда вы молчите, микрофон улавливает колебания воздуха от вашего дыхания, шум перелистываемых страниц, гудение вентилятора в системном блоке и так далее. После калибровки нойз-гейт будет отсекать любой звук, равный по силе фону или более слабый, и в паузах между вашей речью будет абсолютная тишина. Еще один эффект, который можно применить, — ревер ( Reverb ), причем, в Cubase есть несколько разных ревербераторов, однако учтите, что ревером проще испортить звук, чем улучшить. Итак, перевод записан, уровни громкости выставлены, частотный спектр подправлен эквалайзером, нужные эффекты применены, пора приступать к сведению
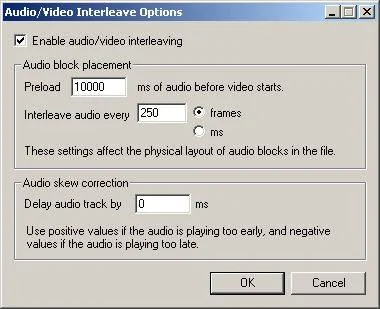
Устанавливаем параметры длячередования…
треков в одно целое. Для начала нужно выделить ту часть проекта, которую мы будем сводить. Выделите трек с оригинальным звуком, затем зайдите в меню Transport и выберите пункт Locators to Selection. Затем в меню Files выбираем Export/Audio Mixdown. В появившемся окне указываем путь для сохранения, вводим имя файла, выбираем тип файла — WAV и тип WAV — PCM/Uncompressed Wave. Остальные настройки выставим следующим образом: Channels/Stereo Interleaved ; Resolution — 16 bit; Sample Rate — 48000 (при желании можно сделать ресэмпл в 44100, но кроме незначительной экономии в размере файла особого смысла в этом нет). Если вы обрабатывали звук эффектами, их также нужно включить в микс: Include/Effects. После установки необходимых настроек можно с чистой совестью нажимать на Save и отправляться отдыхать, ибо сведение часового аудиофайла — процесс не из быстрых. Вставка звуковой дорожки в видеофайл
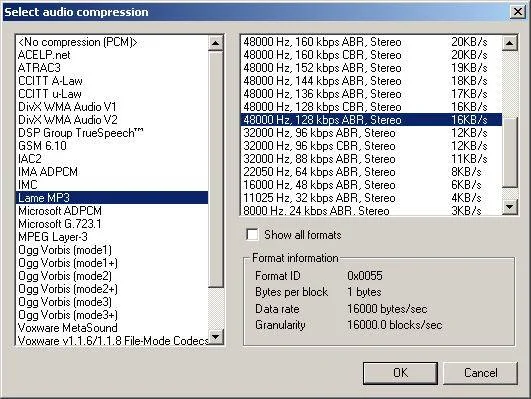
…и сжатия звука.
Необходимое ПО: VirtualDub Разработчик: Muenster Размер: 2,4 Мб Лицензия: Shareware Язык интерфейса: Английский _www.winace.com _ Объединить в одно целое озвучку и немой AVI нам поможет наш старый знакомый — VirtualDub , который мы использовали для резки и склейки видео. Для начала откроем видео: File/Open Video File. Затем установим режим работы с видео ( Video/Direct Stream Copy ) и аудио ( Audio/Full Processing Mode ). Теперь выберем источник для звуковой дорожки: Audio/WAV Audio. В появившемся окне выбираем файл, который мы смикшировали в Cubase SX и открываем его. Теперь устанавливаем параметры для записи и сжатия звука. В меню Audio/Interleaving устанавливаем: Enable audio/video interleaving ; Preload — 10000 ms; Interleave audio every — 250 frames. В меню Compression выбираем: MPEG Layer-3 и качество не ниже 44100 Hz, 128 kbps CBR, Stereo. Я обычно ставлю 48000 Hz, 160 kbps VBR, Stereo. __ Домашняя студия звукозаписи Для оборудования домашней студии в первую очередь нужна хорошая звуковая карта. Причем вовсе не обязательно выкидывать сотни долларов на профессиональную карточку — для наших задач вполне хватит старой доброй SB-Live! В самом крайнем случае подойдет даже интегрированный звучок на материнской плате, но в таком случае не удивляйтесь высокому уровню шумов и искажений. Вторая проблема — микрофон. Сразу вас разочарую — микроскопические пластиковые штамповки и гарнитуры с микрофонами не подходят в принципе. Нормальные изделия, которые способны обеспечить приемлемое качество записи, стоят как минимум 25-30 долларов. К сожалению, вопрос о выборе микрофона из-за своей объемности и неоднозначности выходит за рамки данной статьи, однако есть пара советов. Начнем с классификации. Все микрофоны делятся на три типа: динамические, конденсаторные и электроконденсаторные (с собственным источником питания). Конденсаторные микрофоны дороже и применяются в основном для записи ударных инструментов, хотя и при записи голоса они также дают прекрасные результаты. Если ваш кошелек просто распирают лишние деньги, берите конденсаторный микрофон, в противном случае лучше сосредоточиться на поисках качественного динамического микрофона. Помимо деления на динамические и конденсаторные, микрофоны отличаются и по способу улавливания звукового сигнала: однонаправленные, двунаправленные и ненаправленные. Ненаправленные микрофоны без разбора хватают звук со всех сторон, двунаправленные — спереди и сзади, а однонаправленные — только спереди. Для наших задач лучше всего подойдет однонаправленный микрофон, он чувствителен только к тем звукам, которые попадают на мембрану спереди, а звуки, идущие сбоку и сзади, таким микрофоном отсекаются. Для оборудования студии под запись переводов нужно искать однонаправленный динамический микрофон в ценовом диапазоне от 30 до 60 долларов. Но и это еще не все. Очень желательно помимо микрофона и звуковой карты также иметь и усилитель, хотя бы простенький. Дело в том, что стандартный микрофонный вход на звуковой карте снабжен дешевым транзисторным предусилителем, который дает при записи огромное количество шумов (особенно со включенным режимом Microphone Boost , поэтому никогда не пользуйтесь бустером). Предпочтительнее использовать обычный линейный вход ( Line-In ), но мощности микрофона не хватает для того, чтобы “раскачать” линейный вход. Вот для этого нам и понадобится усилитель — через него мы будем включать микрофон в линейный вход на звуковой карте. Справедливости ради стоит заметить, что есть и третий способ — запись микрофона в линейный вход напрямую с последующим усилением при помощи программных преампов и усилителей. Также не помешает обзавестись наушниками, хотя бы самыми простенькими, так как при воспроизведении звука через колонки в запись перевода будут попадать звуки из оригинальной звуковой дорожки, даже если вы используете качественный однонаправленный микрофон. Помимо оборудования придется позаботиться о звукоизоляции помещения, хотя бы самой минимальной: выключить телефон, завесить окно плотными шторами, спровадить куда-нибудь всех домочадцев и так далее. Если у вас сильно шумит системный блок, лучше убрать его со стола и поставить на пол, на мягкий ворсистый ковер. Также необходимо позаботиться о подставке для микрофона — если вы будете держать его в руках, то в результате получите “плавающий” по громкости звук и кучу лишних шумов и призвуков, связанных с перемещением пальцев по ручке микрофона.
*** * *** Установили все параметры? Вуаля — можно сохранять AVI со звуком: File/Save as AVI. Процесс “вклейки” звука в видеофайл также отнимет у вас минимум полтора-два часа, но в результате вы получите именно то, ради чего мы и затеяли всю эту возню, растянувшуюся аж на два номера журнала, — фильм со своим собственным переводом.