Максимум из минимума. Как оптимизировать Windows XP, приложив минимум усилий


Один известный анекдот гласит: если пользователю кажется, что компьютер работает быстрее, значит, он (пользователь, а не компьютер) сильно тормозит. В каждой шутке есть доля шутки, и этот анекдот не исключение. Сколь бы ни был мощным ваш компьютер, рано или поздно скорость его работы перестанет вас устраивать. Интенсивная установка\удаление программ, уменьшение количества свободного места на диске, его фрагментация и множество других факторов снижают быстродействие системы. О том, как ее повысить подручными средствами, мы и поговорим.
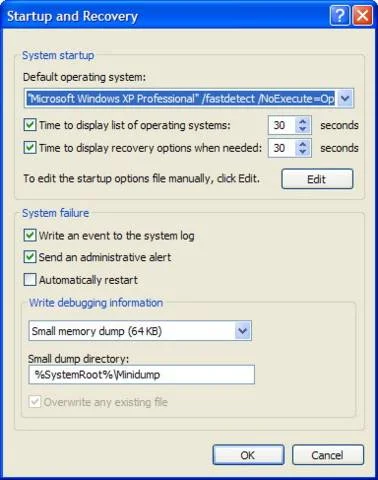
В окне “Загрузка и восстановление” можно не только настроить задержку перед загрузкой операционной системы. Максимально возможное значение — 200 секунд.
Ускорение загрузки При загрузке компьютера, на котором установлено несколько операционных систем, всегда появляется окно с их списком. Пользователю дается тридцать секунд на то, чтобы выбрать нужную ОС. Тем, кто почти всегда запускает одну и ту же операционку, это лишь задерживает загрузку. К тому же, если в этот момент куда-нибудь отойти, компьютер будет послушно ждать все тридцать секунд, увеличивая тем самым время загрузки, и лишь по их истечении запустит Windows. Уменьшить этот срок можно и нужно по адресу “ Пуск\Панель управления\Система\Дополнительно\Загрузка и восстановление\Параметры ”. Смело уменьшайте задержку до пары-тройки секунд.
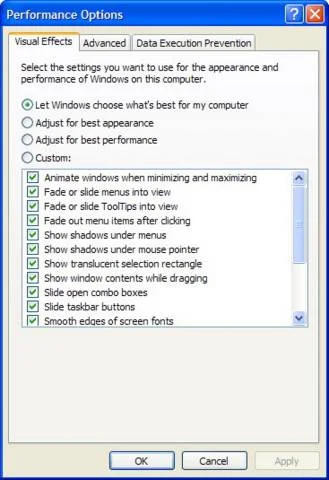
Включить\отключить эффекты можно вручную, либо указав системе, что для вас приоритетнее — скорость (флажок “Adjust for best perfomance”) или оформление (“Adjust for best appearance”).
Минус дизайнОбилие иконок и тяжеловесные обои (особенно анимированные) на рабочем столе сжирают немало системных ресурсов. Если вы готовы поступиться внешним видом своей системы ради скорости работы, удалите все лишние иконки, оставив только самое необходимое. Постарайтесь подобрать фоновую картинку такого размера, который бы совпадал с размером экрана (или измените размер старой), чтобы системе не приходилось при каждой загрузке тратить ресурсы на ее масштабирование. Еще большими аппетитами обладают всевозможные визуальные навороты вроде теней или эффектов полупрозрачности. Часть из них (сглаживание шрифтов, тени) можно отключить в “ Свойствах экрана ” (“ Оформление\Эффекты ”), остальные — в “ Свойствах системы ” (“ Дополнительно\Быстродействие\Параметры ”). Отключите некоторые из них (или вообще все) — и производительность хоть и ненамного, но вырастет. Избавление от системы восстановления Одним из самых прожорливых “едоков” свободного места на диске является служба восстановления ( System Restore ). Ее функция состоит в том, чтобы регулярно делать копии критически важных данных, которые используются в случае возникновения каких-либо
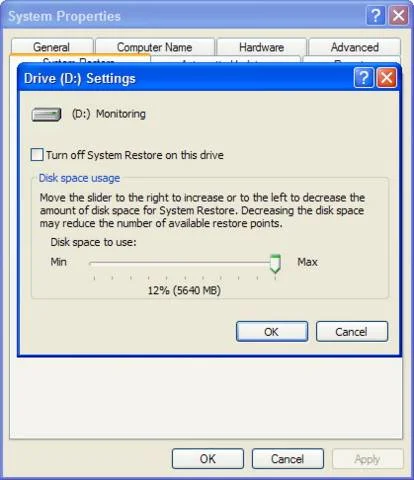
Аппетиту системы восстановления можно только позавидовать. На каждом из трех логических дисков эта штука “отъедает” по пять с половиной гигабайт!
неполадок и сбоев. Беда в том, что служба восстановления, как и все компоненты Windows XP, отличается богатырским аппетитом — по умолчанию она резервирует для своих нужд аж 12% от объема диска. Урезать этот “паек” можно, обратившись по адресу “ Свойства системы\Восстановление системы ”. В подменю “ Параметры ” отключайте восстановление данных на всех логических дисках, за исключением системного (на нем объем отведенного службе восстановления дискового пространства можно уменьшить, но не слишком сильно). Делать это стоит лишь тогда, когда у вас совсем туго со свободным местом, — ибо в случае серьезного сбоя операционка может накрыться именно тем, о чем вы и подумали. Отключение ненужных служб По умолчанию в Windows XP включено множество самых разнообразных служб. Среди них есть и полезные программы, жить без которых операционная система просто не может (как, например, вышеупомянутая System Restore), а есть и ненужный (для рядовых пользователей) балласт, исправно пожирающий ресурсы на равных с ними. Отключение любой из служб чревато серьезными проблемами, поэтому перед началом экспериментов обязательно сделайте резервную копию всего реестра или того раздела, в котором находятся настройки всех этих служб. Для этого запустите редактор реестра (“ Пуск\Выполнить\regedit ”), найдите ветку HKEY_LOCAL_MACHINE\System\CurrentControlSet\Services и нажмите кнопку “ Экспорт ” в меню “ Файл ”. Все, теперь можно и поэкспериментировать. Отправляйтесь по адресу “ Панель управления\Администрирование\Службы ”. Перед вами предстанет полный список всех служб. Почти каждая из них снабжена описанием (дополнительную информацию можно получить, если сделать двойной щелчок на названии службы), поэтому разобраться в том, какие из них нужны, а какие можно без особого вреда отключить, не составит большого труда. Вырубаются ненужные службы кнопочкой “Отключить”.
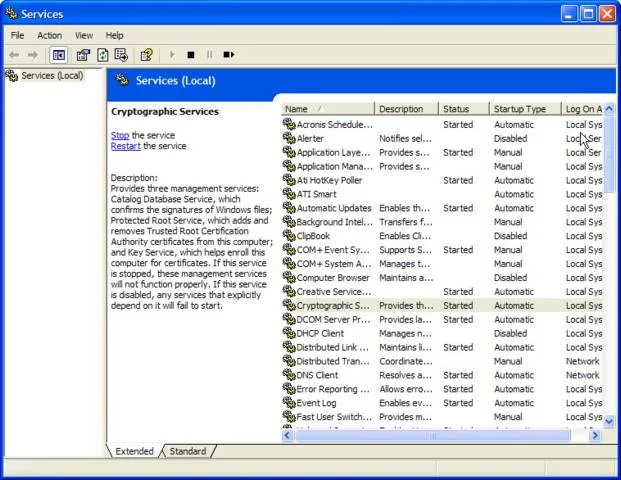
Будьте внимательны: отключение жизненно необходимой системной службы может повлечь тяжелые последствия.
Пустить под нож можно следующие службы. · “Автоматическое обновление” (Automatic Updates в английской версии), “Серийный номер переносного медиа-устройства” (Portable Media Serial Number Service), “Адаптер производительности” (WMI Perfomance Adapter) — самые бесполезные службы, которые не понадобятся практически никогда. · “Cлужба COM-записи компакт-дисков” (IMAPI CD-Burning COM Service) — не понадобится, если для прожига диска вы используете не штатные средства Windows, а сторонние программы вроде Nero Burning ROM. · “Смарт-карты” (Smart Card) — служба для работы с устройствами чтения смарт-карт. Для обычных пользователей — вещь совершенно ненужная. · Интернет-пейджер Messenger — в ту же корзину, что и все остальное. Пользуются этой программой единицы (ведь есть куда более удобная ICQ). · “Планировщик заданий” (Task Scheduler) — самый распространенный (потому что включен в состав Windows) и самый малопопулярный планировщик. Пользуются им даже еще реже, чем Messenger’ом. · “Служба обнаружения SSDP” (SSDP Discovery Service) и “Узел универсальных Plug and Play устройств” (Universal Plug and Plug Device Host) — полезны лишь владельцам “умной” бытовой техники. · “Служба регистрации ошибок” (Error Reporting Service), “Уведомления о системных событиях” (System Event Notification) — система логов, в которых фиксируются все ошибки. Необходимость в таких логах возникает крайне редко. · “Теневое копирование тома” (Volume Shadow Copy) — понадобится только обладателям RAID-массивов. · “Клиент отслеживания изменившихся связей” (Distributed Link Tracking Client) — нужна лишь тем, кто использует файловую систему NTFS. · “Служба времени Windows” (Windows Time) — абсолютно бесполезный пожиратель ресурсов, необходимый лишь для автоматической синхронизации со сверхточными атомными часами (при наличии интернета). · “Служба индексирования” (Indexing Service) — ведет учет всех файлов на жестком диске и удаленных компьютерах. Если ее выключить, файлы будут открываться намного быстрее — а вот поиск, наоборот, станет работать медленнее. · “Служба загрузки изображений” (Windows Image Acquisition) — отвечает за получение изображений с цифровых фотоаппаратов и сканеров. Соответственно, нужна лишь обладателям данных девайсов. · “Диспетчер очереди печати” (Print Spooler) — загружает в память файлы для их отправки в печать. По аналогии с предыдущим пунктом, жизненно необходима только владельцам принтеров. · “Беспроводная настройка” (Wireless Zero Configurations) — бесполезна для тех, у кого нет Wi-Fi-адаптеров для беспроводного подключения к Сети. · “Диспетчер сеанса справки для удаленного рабочего стола (Remote Desktop Help Session Manager), “Диспетчер учетных записей безопасности” (Security Accounts Manager), “Диспетчер сетевого DDE” (Network DDE DSDM), “Служба сетевого DDE” (Network DDE), “Модуль поддержки NetBIOS через TCP/IP” (TC/IP NetBIOS Helper), “Обозреватель компьютеров” (Computer Browser), “Фоновая интеллектуальная служба передачи” (Background Intelligent Transfer Service),
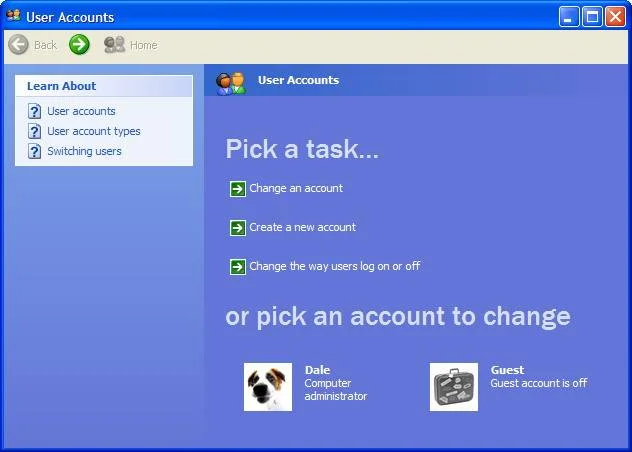
Если за компьютером работает несколько человек, и у каждого свой аккаунт, запрет на быстрое переключение пользователей (пункт Change the way users log on or off) может здорово ускорить работу системы.
“Оповещатель” (Alerter), “Рабочая станция” (Workstation), “Сервер” (Server), “Сервер папки обмена” (ClipBook), “Служба сетевого расположения NLA” (Network Location Awareness NLA), “Службы терминалов” (Terminal Services), “Службы криптографии” (Cryptographic Services), “Сетевой вход в систему” (Net Logon), “Удаленный реестр” (Remote Registry), NetMeeting Remote Desktop Sharing и Telnet — если вы не подключены к локальной сети, все это не более чем лишний груз. · “Диспетчер автоподключений удаленного доступа” (Remote Access Auto Connection Manager) — после отключения этой службу браузер больше не будет надоедать вам предложениями подключиться к интернету при кликании на гиперссылках в оффлайне. · “DNS-клиент” (DNS Client), “DHCP-клиент” (DHCP Client), “Брандмауэр интернета” (Windows Firewall), QoS RSVP, “Диспетчер подключений удаленного доступа” (Remote Access Connection Manager), “Веб-клиент” (WebClient), “Телефония” (Telephony), “Защищенное хранилище” (Protected Storage), “Маршрутизация и удаленный доступ” (Routing and Remote Access), “Службы IPSEC” (IPSEC Services), “Сетевые подключения” (Network Connections), “Служба шлюза уровня приложения” (Application Layer Gateway Service) — эти службы можно вырубить, если у вас нет не только локалки, но и интернета. · Те, у кого нет источника бесперебойного питания, могут также смело перекрывать кислород службе управления UPS (Uninterraptible Power Supply). Быстрое переключение пользователей Возможность быстрого переключения пользователей, имеющаяся в Windows XP, — неимоверное зло, с которым надо бороться в первую очередь. При таком переключении все программы, запущенные под другими аккаунтами, остаются незакрытыми, засоряя тем самым оперативную память и вызывая мощнейшие тормоза. По умолчанию эта опция отключена, но если ее кто-то включил, нужно сделать следующее. Откройте окно “ Панель управления\Учетные записи пользователей ”, нажмите там на кнопку “ Изменение порядка входа в систему ” и снимите флажок “ Использовать быстрое переключение пользователей ”. Все — больше тормозов не будет.
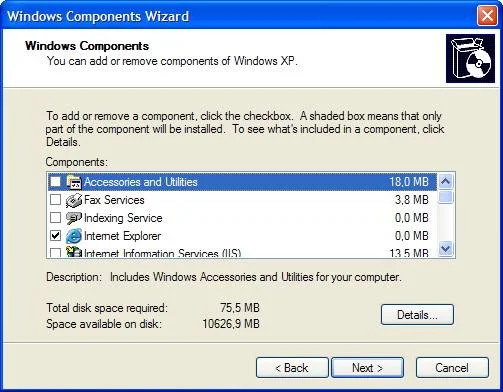
Избавиться от ненужных программ в Windows XP легко и просто.
Удаление лишних компонентов Windows XP В Windows XP разработчики включили массу самых разнообразных программ, многие из которых используются очень редко или не используются никогда. Удалить их не так просто: в меню “ Панель управления \” Установка и удаление программ\Установка и удаление компонентов Windows ” видны далеко не все приложения, входящие в состав Windows — часть из них скрыта от глаз дотошных пользователей. Сделать их видимыми можно, отредактировав файл sysoc.inf , лежащий в папке Windows\Inf. Открывайте его “Блокнотом” и вычищайте слово “hide” изо всех строк, где оно встречается, не трогая при этом запятые, в которые это слово было заключено. Например: изначально одна из строк выглядела вот так: “TerminalServer=TsOc.dll, HydraOc, TsOc.inf,hide,2”. После редактирования она приняла следующий вид: “TerminalServer=TsOc.dll, HydraOc, TsOc.inf,2”.
*** * *** Еще раз напоминаем: любое из вышеупомянутых действий с реестром и системными службами могут привести к краху системы, поэтому делайте их только на свой страх и риск. Будьте осторожны и не забудьте сделать резервную копию реестра. Абсолютно безопасны лишь настройка переключения пользователей и операции с интерфейсом Windows XP. Вот тут, пожалуйста, — экспериментируйте сколько душе угодно. В одном из следующих номеров мы продолжим рассказ об оптимизации системы. Так что, stay, как говорится, tuned.