DOOMострой. Основы создания уровней для Doom 3
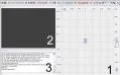
Doom 3 поразил всех не только потрясающей графикой и непомерными системными требованиями, но и, увы, весьма слабым дизайном уровней. К счастью, товарищ Джон Кармак снабдил игру отличным редактором уровней — очередной версией Q3Radiant. Более того, в архивах игры находятся исходные версии уровней, которые можно без труда отредактировать, сделав игровой процесс значительно более насыщенным. Дело за малым — освоить редактор. Первый шаг — он трудный самый Прежде чем осваивать редактор, его надо запустить. Для этого необходимо создать ярлык для файла doom3.exe и в поле Объект добавить команду +editor (например, “C:\Games\Doom3\doom3.exe” +editor ). После запуска ярлыка сначала загрузится игра, и лишь затем программа перейдет в режим редактора. Если после запуска редактора вы не видите на экране стрелку курсора, то закройте редактор и измените параметры игры, чтобы она запускалась в оконном режиме (как вариант, нажмите Alt+Enter во время загрузки игры). Также необходимо задать редактору расположение папок с ресурсами игры. Для этого в директории Doom3\Base создайте папку Scripts , а в ней — текстовый файл doom.qe4 и впишите в него следующий текст: { “basepath” “C:\Games\Doom *_3\base” “rshcmd” “C:\Games \Doom 3\base” “remotebasepath” “C:\Games\Doom 3\base” “entitypath” “C:\Games\Doom 3\base def.def” “texturepath” “C:\Games\Doom 3\base textures” “autosave” “C:\Games\Doom 3\base maps” “bsp_Relight” “!kpbsp -onlyents $ && !kprad -gamedir C:\Games\Doom 3\base $” “bsp_Entities” “!kpbsp -onlyents $” “bsp_FullVis (qrad -extra)” “!kpbsp $ && !kpvis $ && !kprad -bounce 4 -extra -gamedir C:\Games\Doom 3\base $” “bsp_FullVis “ “!kpbsp $ && !kpvis $ && !kprad -gamedir C:\Games\Doom 3\base $” “bsp_FullVis (norad)” “!kpbsp $ && !kpvis $” “bsp_FastVis” “!kpbsp $ && !kpvis -fast $ && !kprad -gamedir C:\Games\Doom 3\base $” “bsp_FastVis (bleed)” “!kpbsp $ && !kpvis -fast $ && !kprad -nostopbleed -gamedir C:\Games\Doom 3\base $” “bsp_only (novis/norad)” “!kpbsp $” “brush_primit” “1” } **Путь C:\Games\Doom 3 следует заменить на тот, по которому находится папка игры на вашем компьютере. Для ускорения загрузки игры и редактора лучше распаковать игровые архивы в папку Base , а сами архивы стереть. В дальнейшем вам понадобится использовать игровую консоль (например, чтобы запускать **
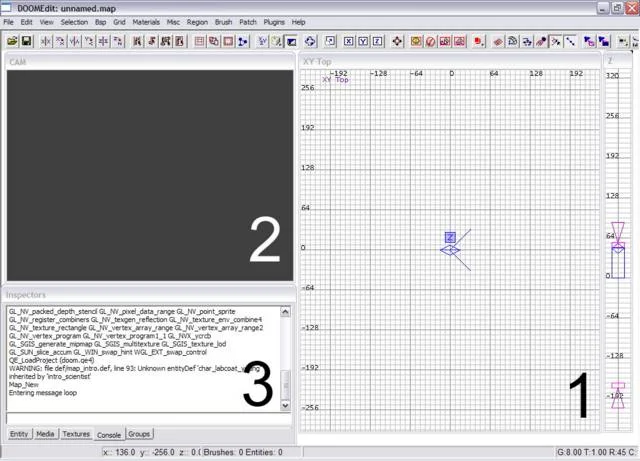
_**
Рис. 1. Годы Q3Radiant только красят.
свои уровни), но по умолчанию она недоступна. Для активации консоли в папке Base откройте файл DoomConfig.cfg (с помощью “Блокнота”) и добавьте в конце строку com_allowConsole 1 (или запускайте игру с таким ключом). Вот теперь можно приступать к освоению программы. Интерфейс Интерфейс редактора ( рис. 1 ) почти не изменился со времен Quake 3 , хотя и обзавелся некоторыми полезными функциями. Цифрой 1 на картинке обозначено основное окно редактирования, отображающее двумерную схему уровня. Справа от него находится линейка, позволяющая редактировать высоту выделенных объектов. Цифра 2 обозначает окно 3D-обзора, по совместительству служащее вспомогательным окном редактирования. Цифра 3 указывает на браузер графических ресурсов игры — в основном он служит для нанесения текстур на объекты. Рассмотрим навигацию в окнах обзора. Точка обзора в 2D-окне перемещается с помощью правой кнопки мыши. Чтобы
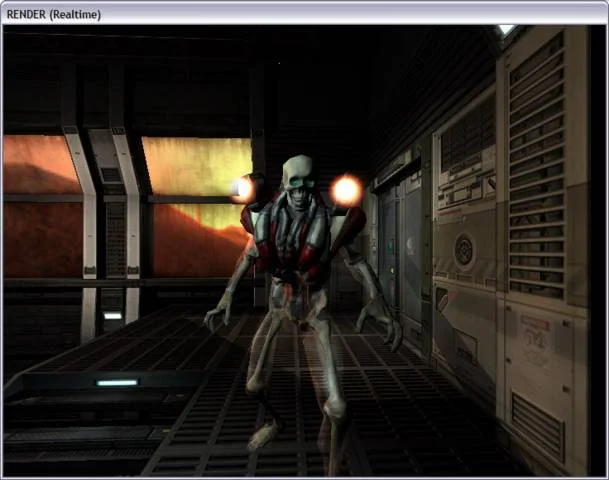
Рис. 2. В режиме Render графика в окне обзора такая же, как в игре.
изменять масштаб изображения, просто прокручивайте колесико мыши. Вы можете изменять проекцию изображения в этом окне с помощью клавиш Ctrl+Tab. По умолчанию установлена проекция по осям XY (вид сверху), но можно включить также проекции XZ (вид спереди) и YZ (вид сбоку). Чтобы управлять камерой в 3D-окне, используйте стрелки курсора на клавиатуре, чтобы поворачивать камеру и двигать ее вперед/назад. Кнопками A и Z изменяется угол наклона камеры вверх/вниз. Кнопки D и C служат для изменения высоты камеры. Движение камеры влево/вправо управляется кнопками **<**и >. Также двигать и поворачивать 3D-камеру можно и в 2D-окне (там она обозначена синей меткой). Для поворота камеры нажимайте среднюю кнопку мыши (камера будет направлена в точку, на которую укажет курсор), для перемещения используйте комбинацию Ctrl+средняя кнопка мыши. От проекции изображения, которую вы установили в 2D-окне, зависит, по каким осям будет передвигаться и поворачиваться камера. В 3D-окне вы можете переключать режим прорисовки графики. Кнопка F3 переключает окно между схематичным ( CAM ) и полноценным ( Render Mode ) режимами прорисовки. В режиме Render не отображаются служебные объекты, такие как источники света или стартовые позиции игроков, но зато прорисовываются все графические эффекты — освещение, карты нормалей, карты отражения света (этот режим изображен на рис. 2 ). С помощью кнопок F4-F9 **
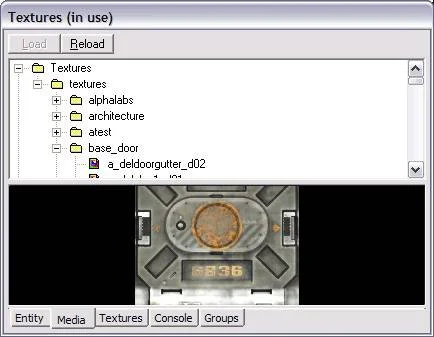
**
Рис. 3. Медиабиблиотека. Сейчас нас интересуют текстуры.
— активировать дополнительные опции, самые интересные из которых: Realtime Rebuild (кнопка F4 — перерисовка графики в реальном времени), Material Animation ( F6 — включает анимацию процедурных текстур) и Render Sound ( F9 — воспроизводит звуковые эффекты, если они присутствуют на карте). Основы строительства Вся архитектура в Doom 3 основана на брашах. Браш — это примитивный выпуклый геометрический объект (как правило — параллелепипед, но может быть сложнее), из которых собираются все основные элементы геометрии уровня. Чтобы создать самый простой браш, перейдите в 2D-окно обзора (а в 3D-окне установите режим CAM ), зажмите левую кнопку мыши и протяните курсор в сторону, пока браш не достигнет желаемых размеров. Созданный браш будет выделен красным цветом. Чтобы изменить его высоту, найдите на линейке справа от окна обзора маленький красный прямоугольник, установите курсор чуть выше или ниже него, зажмите левую кнопку мыши и протяните курсор вверх или вниз. Таким же способом, установив курсор напротив одной из сторон или углов браша, вы можете в любой момент изменить его габариты (как в 2D, так и в 3D-окне). Если установить курсор на поверхности браша, то той же самой левой кнопкой вы сможете перетаскивать его по карте. Есть несколько способов изменить форму объекта. Первый — передвигать отдельные грани браша, зажав Ctrl и левую кнопку мыши. Второй — редактирование вершин объекта. Чтобы включить соответствующий режим, нажмите кнопку V. Редактируются вершины так же, как и грани. Если же нажать кнопку E , то будет активирован третий режим — редактирование ребер браша. Вероятно, в результате всех этих экспериментов вы превратили красивый ровный браш в бесформенное нечто, поэтому можно удалить его, нажав кнопку Backspace. А можете и оставить — на память. Выделить и снять выделение с любого объекта в редакторе можно комбинацией Shift+левая кнопка мыши. Если вы выделите несколько объектов, то снять выделение сразу со всех них можно кнопкой Esc. Чтобы создать первую комнату нового уровня, создайте новый браш и установите его размеры, скажем, 512*512 единиц по площади и 256 единиц в высоту. Затем, не снимая выделения, откройте пункт меню Selection\CSG\Hollow (либо щелкните кнопку Hollow на панели инструментов). Браш будет разделен на шесть частей, составляющих стены, пол и потолок новой комнаты. Если вы захотите прорезать в одной из стен выход, создайте браш, который будет пересекать стену, очерчивая форму будущего прохода. Затем откройте пункт меню Selection\CSG\Subtract (или, опять же, соответствующую кнопку на панели инструментов) — проход готов. Браш, с помощью которого вырезался проход, тем же самым Hollow легко превращается в коридор, ведущий в другую комнату (которую можно просто скопировать с предыдущей, выделив все составляющие ее браши и нажав на пробел ).
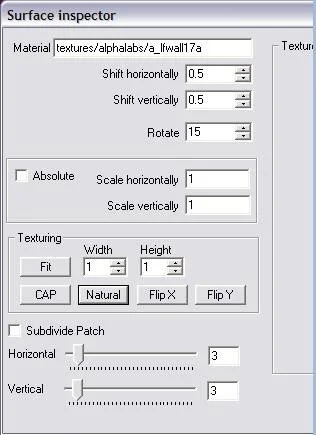
Рис. 4. Текстурируем поверхность.
Уровни в Q3Radiant должны быть закрытыми, замкнутыми. Если в архитектуре уровня будет дыра в пустоту, то уровень не сможет быть скомпилирован. Поэтому, если вы захотите создать карту на открытом воздухе, вам придется предварительно сделать для нее достаточно большую “комнату”, отделив уровень от внешнего пространства, а уж затем заниматься созданием и тестированием карты. Отвлечемся от строительно-архитектурных стараний и научимся раскрашивать уровень текстурами. Покраска Чтобы нанести текстуры на браш, выделите его (или сразу несколько брашей) и затем во вспомогательном окне (под окном 3D-обзора) перейдите на закладку Media ( рис. 3 ). Откройте папку Textures , подыщите подходящую текстуру и просто выделите ее. Если в этот момент режим 3D-окна был CAM , то текстура браша будет обновлена сразу же. Если же активен был режим Render , то, чтобы обновить текстуру, надо нажать F7 (хотя пока на карте нет ни единого источника света, в этом режиме вы все равно ничего не увидите) или включить режим обработки уровня в реальном времени, нажав F4 (тогда все изменения будут отображаться мгновенно, но это может снизить скорость работы редактора). Все текстуры, которые вы уже нанесли на уровень, будут находиться на закладке Textures во вспомогательном окне. Текстуру можно наносить не только на весь браш сразу, но и на отдельные его грани. Необходимо сначала выделить желаемую грань комбинацией клавиш Ctrl+Shift + левая кнопка мыши и затем повторить описанные выше действия.

Рис. 5. Пробный уровень готов. Кучка перепуганных зомби против бензопилы — кто сильнее?
Если вы захотите отмасштабировать, переместить или повернуть текстуру на гранях браша, выделите нужные грани и нажмите клавишу S (откроется окно Surface inspector , изображенное на рис. 4 ). Сдвиг текстуры осуществляется с помощью полей Shift horizontally и Shift vertically. В самом поле указывается шаг смещения, а чтобы сдвинуть текстуру, нужно нажимать на стрелки рядом. Подобным же образом с помощью поля Rotate можно поворачивать текстуру. С помощью кнопки Fit ниже текстура подгоняется по размеру так, чтобы точно соответствовать размерам поверхности, на которую она нанесена. Если вам требуется лишь немного подкорректировать положение текстуры, не открывая Surface inspector , зажмите Shift и нажимайте на стрелки курсора, пока не добьетесь желаемого результата. Объекты

Рис. 6. Тест уровня в игре показал: сильнее бензопила!
Добавим на уровень несколько служебных и игровых объектов. В первую очередь нам необходим источник света (объект light ), чтобы можно было осматривать уровень. Чтобы поместить его на карту, щелкните правой кнопкой мыши в 2D-окне и из появившегося меню выберите пункт light. Поместите образовавшийся объект в центр комнаты. Сейчас уже можно включить режим Render в 3D-окне и обновить освещение клавишей F7. Чтобы изменить цвет и яркость освещения, откройте закладку Entity во вспомогательном окне, в поле Key впишите строку _color (нижняя черта в начале слова обязательна), а в поле Val — значение цвета и яркости. Это значение имеет формат RGB и состоит из трех чисел. Например, вписав значение “1 1 1”, вы получите стандартную (100%) яркость и белый цвет “лампочки”. Уменьшая и увеличивая эти значения, вы можете регулировать цвет и яркость лампы. Прежде чем добавлять на карту очередной объект, снимите выделение с текущего, иначе вместо добавления нового вы просто замените на него выделенный объект. Поместим на карту стартовую позицию игрока. Вновь щелкните правой кнопкой мыши в 2D-окне и выберите пункт меню info\info_player_start. Нужно сориентировать точку старта, чтобы игрок смотрел в нужном вам направлении. Для этого вновь обратитесь к закладке Entity во вспомогательном окне — введите в поле Key слово angle , а в поле Val — направление стартовой позиции в градусах (в 2D-окне направление стартовой позиции указывает маленькая стрелка в центре объекта). Добавьте на карту оружие и монстров. Оружие находится в разделе меню weapon и делится на два вида — для одиночной игры и для мультиплеера (с приставкой mp на конце). Поскольку наша карта предназначена именно для одиночной игры, используйте соответствующие стволы. Патроны для них находятся в разделе ammo , а в разделе item вы можете найти аптечки и броню. Большая часть монстров находится в разделе monster , хотя есть и другие разделы с ними. *** * *** Закончив строительство, сохраните карту. Чтобы ее можно было запустить в игре, ее необходимо скомпилировать. Для этого откройте пункт меню Bsp\bsp и подождите несколько секунд. В результате компиляции в папке, куда вы сохранили карту, появятся три файла с именем, под которым вы сохранили карту, и расширениями *.cm (скомпилированный вариант уровня), *.aas48 (маршрутная сетка, по которой будут перемещаться монстры) и *.proc (свойства уровня). Поместите эти файлы в папку base\maps\game. Чтобы запустить уровень, откройте в игре консоль клавишей “ ~ ” и введите команду map [имя уровня]. Оттачивайте полученные умения и ждите следующих номеров “Мании” — в них мы продолжим изучение возможностей редактора.