Редактор Half-Life 2, часть 1. Настройки и основы работы
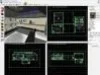
Свершилось. Вышел редактор к Half-Life 2. Так и хочется пропеть дифирамбы разработчикам, но… Чем раньше перейдем к делу, тем больше места останется под описание самого редактора. Поэтому, не отходя от кассы, с разбегу — в студеную прорубь!
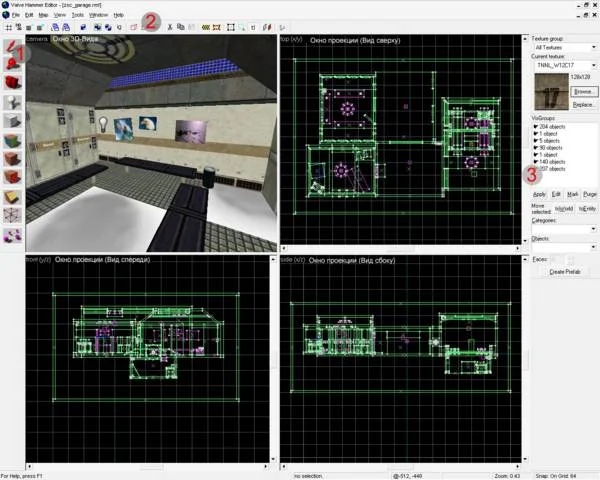
Для создания карт мы будем использовать редактор Valve Hammer Editor от официального разработчика движка. Все обладатели официальной версии игры могут совершенно бесплатно скачать редактор по системе “Стим” через интернет. Предварительные настройки Когда редактор скачан, запустите его — перед вами откроется диалоговое окно. На вопрос об отображении документации ответьте No. Если вы запускаете редактор в первый раз, то увидите форму для основных настроек Configure Worldcraft — заполните ее. На странице Game Configuration справа от падающего меню Configuration нажмите кнопку Edit , затем Add. В строке напишите название вашего профиля настроек, например IgroMania. Нажмите кнопку Ok и затем Close. В разделе Game Data Files нажмите Add и укажите файл halflife2.fgd , который находится в каталоге с установленным редактором. Файлы FGD отвечают за список объектов, доступных вам при размещении на карте. Таким образом, у каждой игры **_
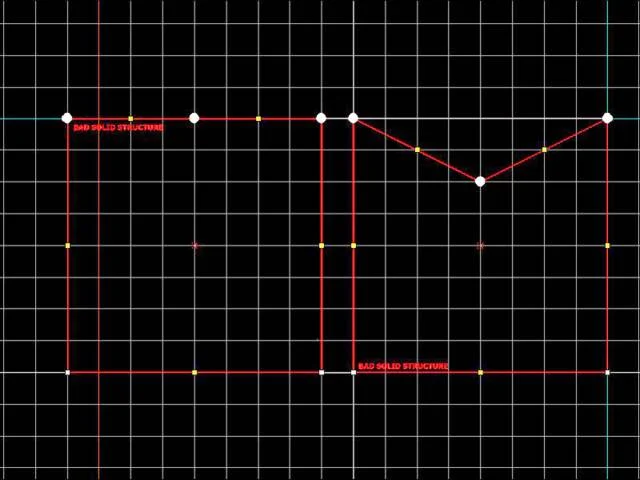
**
Примеры неправильного построения объектов в системе BSP.
должен быть свой FGD-файл, и если вы хотите делать карты, например для Counter-Strike Source , то вам необходимо использовать FGD-файл именно для этой игры. Убедитесь, что в разделе Texture Format отмечен пункт VMT (Half-Life 2/ TF2) , а в разделе Map Type — пункт Half-Life 2. Далее следуют два падающих меню — Default Point и Solid Entity Class. Здесь вам предлагают выбрать объекты из FGD-списка, которые будут появляться автоматически в списке объектов при выборе соответствующего инструмента. Для удобства нужно выбрать наиболее используемые объекты, например info_player_start и func_physbox. В меню Game Executable необходимо указать полный путь к каталогу с игрой. В Mod Directory — путь к каталогу с модифицированными файлами (в нашем случае /games/Half-Life 2/hl2 ). В Game Directory — путь к основному движку, но у нас он будет совпадать с каталогом, который мы указали в предыдущей строке. И в RMF Directory — путь к каталогу хранения некомпилированных карт ( /games/hl2/tools/hammer/maps ). Перейдите на закладку Build Programs. В разделе Configuration выберите профиль настроек, который мы создавали на предыдущей странице. В разделе Game Executable укажите исполняемый файл Half-Life 2 — hl2.exe. Далее следует несколько строк для указания компиляторов. Необходимо указать пути к файлам vbsp.exe , vvis.exe и vrad.exe , которые лежат в каталоге с установленным редактором. То есть пути будут выглядеть примерно следующим образом — /tools/Hammer/vbsp.exe , /tools/Hammer/vvis.exe и tools/Hammer/vrad.exe. CSG-компилятор отдельно запускать не нужно: он встроен в редактор и запускается автоматически. В самой нижней строке Place compiled maps… укажите путь к каталогу /maps ( /Half-Life2/hl2/maps ). Интерфейс и панель инструментов Интерфейс программы состоит из трех окон проекций, одного 3D-вида и инструментальных панелей. Причем назначение каждой проекции можно легко менять. Для этого нажмите правой кнопкой мыши на заголовок проекции и выберите интересующий вас вид. После создания или открытия новой карты активируются панели инструментов. Разберем назначение основных инструментов. __ **

___Selection Tool (Shift+S) Инструмент выделения**— используется для выделения объектов и манипулирования ими: перемещение, изменение размера, вращение. Выделив нужный объект, вы можете тянуть за контрольные точки, изменяя его размер. Особенно удобно выделять объекты в 3D-виде.** ___

___Magnify (Shift+G) Увеличительная лупа**— используется для приближения и отдаления вида (масштабирования) на проекциях.** ___Camera (Shift+C)

_Камера**— предназначена для перемещения и вращения камеры в 3D-виде. Зажмите левую кнопку мыши в окне 3D-вида и перемещайте указатель, вращая камеру. При этом используйте кнопкиW,A,SиDна клавиатуре, для того чтобы перемещать камеру, как в игре. Если зажать правую кнопку мыши, то камера будет смещаться по двум осям, а если зажать обе кнопки, то камера будет приближаться и удаляться.** ___

___Entity Tool (Shift+E) Инструмент для создания объектов**— результатом работы данного инструмента являются объекты, которые сами не перемещаются по карте: NPC, источники света, места появления игроков. В списке объектов выберите необходимый объект (например,npc_barney,lightилиinfo_player_start), затем укажите мышкой нужное вам место относительно проекций и нажмитеEnter. В выбранной вами точке появится новый объект.** ___

___Block Tool (Shift+B) Заготовки брашей**— инструмент предназначен для создания заготовок брашей. В падающем меню вы можете выбрать категорию брашей (заготовки или объекты из библиотеки) и тип объекта. У вас в распоряжении несколько типов:arch— арка,block— блок (параллелепипед),cylinder— цилиндр,sphere— сфера (шар),spike— конус,wedge— треугольник.У некоторых объектов можно задать дополнительные характеристики, например число сторон. Чтобы создать браш, выберите нужный вам тип и категорию объекта из меню, затем на проекциях растяните область вашего будущего объекта, задав ему размеры, и нажмитеEnter. Браш будет создан. Если хотите отменить создание браша, нажмитеEsc.** ___

___Toggle texture application (Shift+A) Наложение текстур**— необходим для наложения текстур на объект. После активации инструмента открывается окно, где вы можете точно изменять размеры, вращать и смещать текстуры.** ___

___Apply current texture (Shift+T) Быстрое наложение текстур**— используется для быстрого задания выбранной текстуры выделенному объекту. Выделите нужный браш или группу брашей, затем выберите текстуру из базы и нажмите на пиктограмму инструмента — текстура тут же будет назначена всем граням выделенных объектов. После этого можете четко подогнать текстуры под размер объекта с помощью инструмента Toggle texture application.** ___

___Apply decals (Shift+D) Наложение эффектов**— используется для наложения “деколей” (следы от выстрелов, трещины, кровь) на грани брашей поверх уже имеющихся текстур.** ___

___Clipping tool (Shift+X) Инструмент для создания срезов**— выбрав данный инструмент и выделив браш, укажите плоскость сечения и нажмитеEnter, часть браша, лежащая за плоскостью сечения, будет удалена. Также инструмент может быть использован для разделения браша на две части.** ___

___Vertex tool (Shift+V) Изменение формы**— инструмент используется для манипулирования точками (вертексами) брашей. Выделите нужный вам браш и нажмите кнопку данного инструмента, теперь вы можете перемещать точки на проекциях, задавая нужную форму объекту.Карта первая моя Займемся созиданием нашего первого уровня дляHalf-Life 2. Загрузите редактор и откройте новую карту. Сразу после создания сохраните вашу карту под
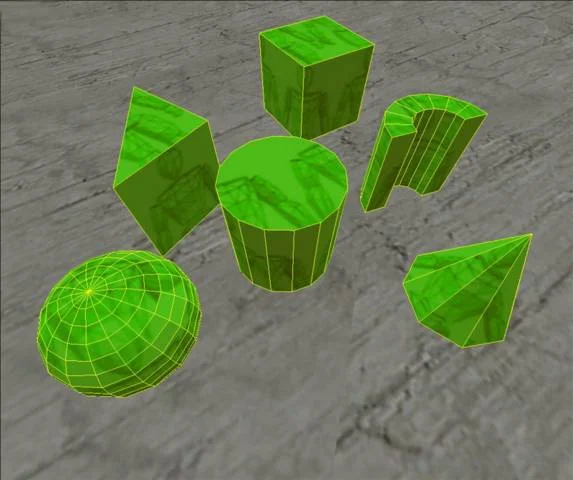
Основные типы заготовок для объектов.
именем firstroom.vmf. Для этого нажмите File/Save As. Приступим к созданию геометрии. Выберите инструмент Block Tool и проведите квадрат на проекции Top так, чтобы он принял размер 256x256. Перейдите на проекцию Side и поднимите получившийся куб на одну клетку, общая высота должна получиться равной 128 юнитов. Убедитесь, что в падающем меню (правая панель) стоят значения Primitives — Block. Нажмите Enter. Объект будет создан. Используя камеру, вы можете облететь созданный объект и осмотреть его со стороны. Чтобы браш стал комнатой, необходимо “опустошить” (вырезать) его изнутри. Для этого выделите браш и нажмите правой кнопкой мыши на любой проекции. В падающем меню выберите Hollow. Перед вами откроется диалоговое окно, где вас попросят указать толщину стенок будущего помещения. Если вы укажите положительное значение, то стенки будут созданы “внутрь”, а если отрицательное, то “наружу”. Задайте значение, например, равное -8. Вы увидите, как у объекта образовались стены толщиной в 8 юнитов. “Залетите” камерой внутрь помещения. Наложим текстуры на стены, пол и потолок комнаты. Расположив камеру в центре помещения, нажмите на кнопку инструмента
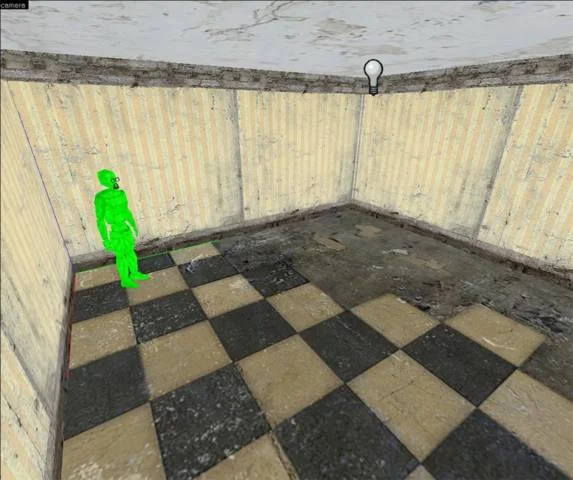
Примерно так должна выглядеть карта в 3D-виде.
Toggle texture application ( Shift+A ). Для того чтобы выбрать грань объекта, используйте левую кнопку мыши. Чтобы выделить несколько граней, необходимо держать кнопку Ctrl нажатой. Надавив кнопку Z , вы переключитесь в режим вращения камеры и сможете развернуть ее для того, чтобы выделять грани вне поля зрения. Используя вышеназванные кнопки, выделите все четыре стены помещения, а затем нажмите кнопку Browse в окне настроек инструмента. В появившемся браузере представлена вся база текстур, имеющихся в игре. Подберем текстуру для стен нашего помещения. В окошке фильтра напишите wallpaper , чтобы браузер показал только текстуры обоев. Выберите подходящую текстуру и нажмите на нее два раза левой кнопкой мыши — текстура появится в окошке предварительного просмотра. Нажмите кнопку Apply , чтобы назначить выбранную текстуру на выделенные грани помещения. Наложение произойдет, но не самым удачным образом. Дело в том, что в Half-Life 2 все текстуры имеют большой размер с целью сохранения качества, поэтому каждый раз необходимо подгонять текстуру под размер созданных стен. Нажмите на кнопку Fit — текстура растянется на всю стену, но пропорциональность потеряется. Нас интересует размер текстуры по вертикальной оси, так что мы возьмем значение из окошка Y в разделе Texture Scale и подставим это значение в окошко X. Нажмите Enter и вы увидите, как текстура ляжет на стену наилучшим образом. Пропорциональность восстановлена. Теперь выделите только половое покрытие помещения и нажмите Browse. В окошке Filter напишите Floor и выберите подходящую текстуру, например tilefloor001c. Затем нажмите Enter и Fit. Так как пол у нас имеет форму квадрата, то текстура будет наложена
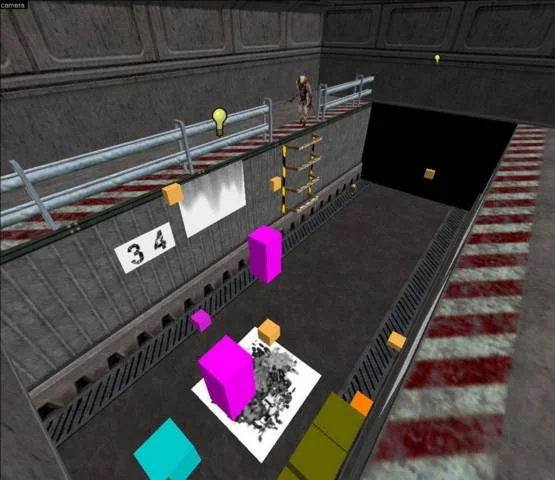
Готовая, сильно загруженная скриптовыми событиями карта.
идеально точно, и пропорциональность будет сохранена. Выделите потолок и аналогичным образом наложите на него текстуру plasterceiling003a. С помещением мы закончили, но чтобы на карте можно было играть, необходимо определить место появления игрока (без этого карта просто не запустится) и источники света (без них ничего не будет видно). Выберите инструмент Entity tool ( Shift+E ) и установите перекрестье в центр помещения на проекции Top , а на проекции Side поближе к потолку (чтобы изменить размер сетки используйте кнопки [ и ] ). В списке объектов напишите light и нажмите Enter. Источник света будет создан, и вы сможете перемещать его более точно при помощи инструмента Selection tool ( Shift+S ). Точно таким же образом создайте место появления игрока — объект info_player_start. Важный момент — точечные объекты не должны располагаться за пределами карты (в нашем случае — комнаты) или пересекаться с брашами. Поставьте место появления игрока в углу комнаты. Выделите объект info_player_start и нажмите Alt+Enter или кнопку Properties из контекстного меню в любой проекции — появится черный индикатор вращения. Используйте его для указания угла поворота игрока относительно проекции Top , чтобы он был обращен к центру помещения при появлении. Теперь сохраните позицию и нажмите F9. Прежде чем карта будет готова для использования в игре, ее необходимо откомпилировать. Установите значения Vis — Normal , Rad — Extra , BSP — Normal. Эти настройки гарантируют максимальное качество обработки карты. Обязательно используйте их для создания финальной версии новых уровней. Поставьте галочку в поле Don’t’ run the game (Не запускать игру): запустим игру вручную. После нажатия кнопки Ok карта будет откомпилирована, и файл под названием firstroom.bsp появится в каталоге Half-Life 2/hl2/maps/. Запустите игру, вызовите консоль и пропишите в ней map firstroom — новая карта загрузится. Можно поступить иначе —запустить игру с параметром hl2.exe +map firstroom. *** * *** Ваша первая карта на движке Source готова. Мы изучили основы создания уровней для игры. Зная только их, можно создавать несложные мультиплеерные карты, но чтобы творить шедевры, необходимо знать тонкости работы с редактором, которых очень много. Но это уже совсем другая тема…