Четыре полезных совета. Часть 2. Незаменимые программы, о которых вы ничего не знали
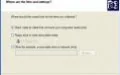
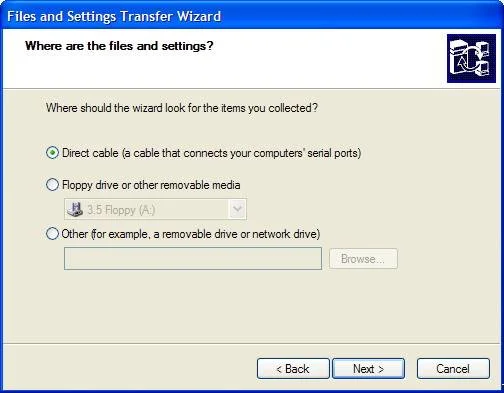
Files and Settings Transfer Wizard
Переезд без пожара Как гласит народная мудрость, один переезд равносилен пожару. В мире РС переезд (то бишь переустановка системы или — еще хуже — обустройство нового компьютера) равносилен пожару, потопу, землетрясению и эпидемии бубонной чумы вместе взятым. Что ни говори, установка Windows и всех необходимых программ, их настройка, восстановление учетных записей, адресных книг, почты и прочего скарба — дело очень долгое и хлопотное. Однако ускорить сей малоприятный процесс вполне можно. В Windows XP есть специальная утилита для переноса данных на новый компьютер — Files and Settings Transfer Wizard ( Пуск\Программы\Стандартные\Служебные ). Вы указываете, что именно надо скопировать и как именно (через сеть на новый РС или на переносном носителе), а все остальное утилита делает уже сама. Увы, Files and Settings Transfer Wizard успешно перетаскивает файлы, но копирование софта и его настроек ей не под силу. Зато это под силу программе Move Me. Она создает снэпшот системы и при загрузке этого снэпшота на новом компьютере (или на старом после переустановки “Винды”) переносит на него реестр, профили, шрифты, списки автозамены из Word и все прочие настройки. Взять эту чудо-программку можно с нашего диска.
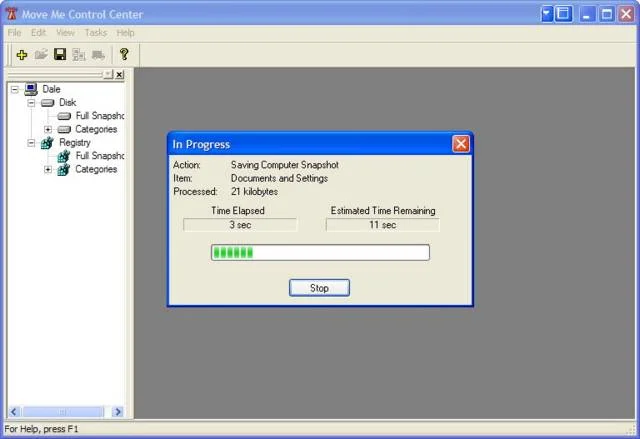
Move Me: создание снэпшота системы займет всего пару- тройку минут.
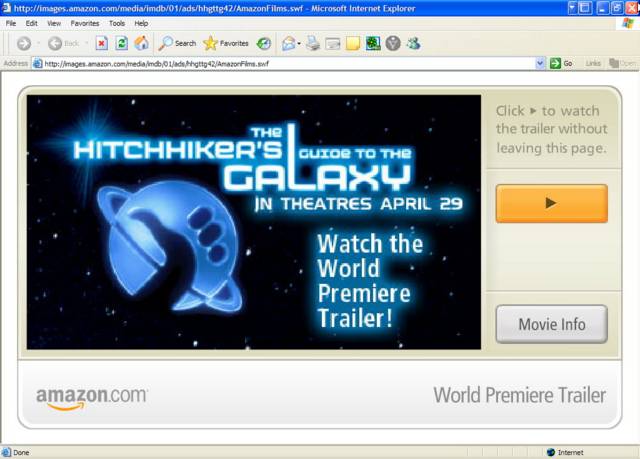
Save Any File без проблем выдрала первый трейлер «Автостопом по галактике» с сервера Amazon.Com.
Не мытьем — так катаньем Держатели некоторых интернет-сайтов только и думают о том, как бы вставить своим посетителям лишнюю палку в колеса. Эти индивидуумы запрещают сохранять веб-страницы на жесткий диск, отключают возможность скопировать текст и картинки с их сайта в буфер обмена, а зачастую еще и выкладывают ролики в формате потокового видео, которые невозможно выкачать к себе на компьютер. Обойти часть этих препонов поможет онлайновая утилитка Save Any File от компании RJL Software (их перу принадлежит большая часть первоапрельского софта из соседнего обзора). Процедура элементарная: вбиваете прямую ссылку на нужный вам файл (поддерживаются html, gif, jpeg, zip, swf, mp3, ram и многие другие форматы) в окошке программы и жмете кнопку Save This File. Все — файл у вас в руках. Программа эта исключительно онлайновая ( www.rjlsoftware.com/software/internet ), так что на диске ее не ищите. **
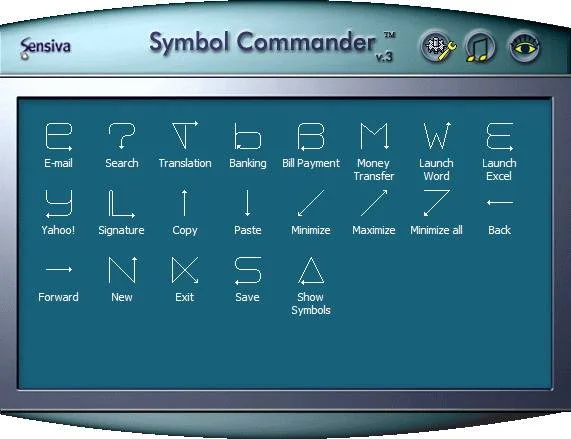
Symbol CommanderЗнаки и символы правят миромСамые очевидные вещи, как известно, приходят в голову в последнюю очередь. Вот подумайте — почему никто долгое время не мог додуматься до программы, при помощи которой можно было бы управлять компьютером одними лишь движениями мыши, без путешествий по раскидистым меню и бесконечным каталогам? И почему, когда такой софт наконец появился, его никто не заметил?! Если бы в мире была справедливость, авторы гениальной программыSymbol Commander**(кстати, знакомьтесь:Sensiva, Inc.;www.sensiva.com ) давно были бы приставлены к Нобелевской, Пулитцеровской и всем остальным премиям. Принцип ее работы донельзя прост. Вы зажимаете правую кнопку мыши и рисуете определенный символ. Утилита тут же распознает его и выполняет команду, “привязанную” к этому символу. Знак вопроса — Google, W — Word, E — Excel, N —
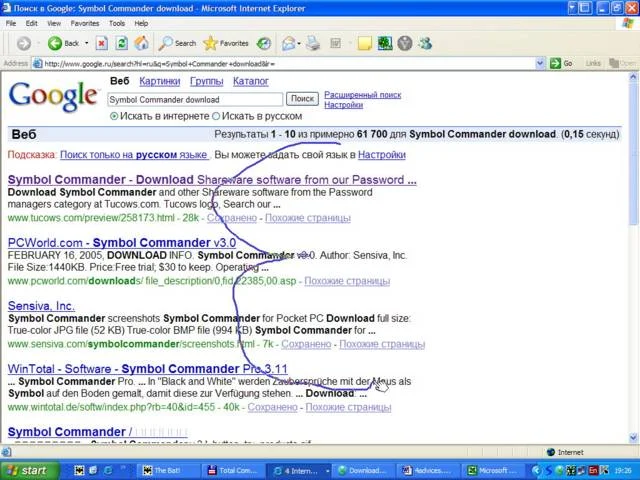
С Symbol Commander управление становится по-настоящему интуитивным.
создать новый документ, S — сохранить текущий, прямая линия сверху вниз — копировать в буфер, прямая линия снизу вверх — вставить из буфера, и так далее. В опциях можно включить к каждой команде звуковой сопровождение (в том числе голосовое). Удобно — просто слов никаких нет! Как сделать резервную копию своего ЖЖ Во время недавнего падения серверов ICQ многие пользователи, по их собственному признанию, чувствовали себя как при конце света: открывают “аську” — а там никого. Сходные чувства испытывали и ЖЖисты, когда отказывали сервера сайта LiveJournal.Com (подробнее о том, что такое ЖЖ, с чем его едят и чем приправляют, читайте по соседству в рубрике “Интернет”). Но если временный отказ сервиса еще можно пережить, то как быть в случае потери своего дневника — с кучей интереснейших постов, картинок и комментариев? Ответ очевиден: заранее сделать бэкап. Подсобят в этом утилиты LJSM и LJBook. Первая программа весьма архаична и управляется к тому же из командной строки, поэтому на ней мы подробно останавливаться не будем (хотя если есть желание попробовать ее, можете взять LJSM с нашего диска). LJBook куда как проще и удобнее. Заходите на страницу программы ( www.ljbook.com/ljbookfull.html — это, как и Save Any File, тоже онлайновая программа), указываете свое ЖЖ-имя, пароль, задаете все необходимые настройки (сохранять или не сохранять current music, current mood, картинки, комментарии к постам и все пр.) и жмете кнопочку Create your LJBook. Призадумавшись на какое-то время (это зависит от размера вашего ЖЖ), система выдаст аккуратненький PDF-файл со всеми вашими записями и даже с оглавлением. Само собой, взять LJBook можно с нашего диска. **_
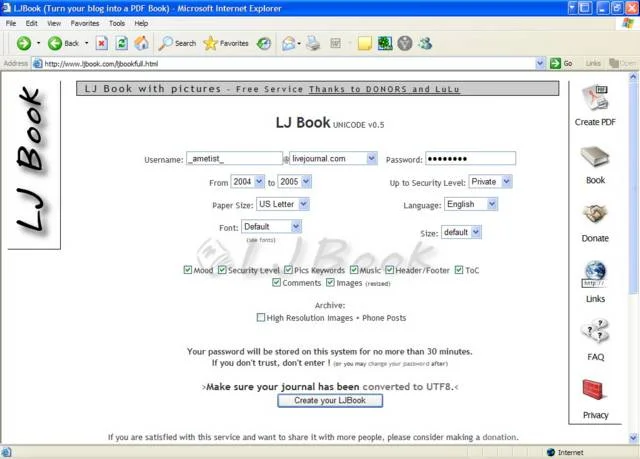
_**
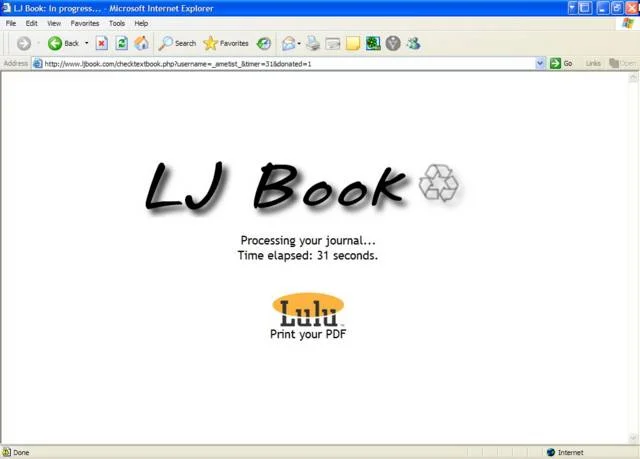
После завершения процедуры непременно измените пароль. А то мало ли что… На создание 300-килобайтного PDF (ни комментарии, ни картинки я не сохранял) у меня ушло примерно полминуты.