Широка винда моя родная. Тюнинг операционной системы
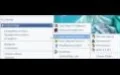
E-mail рубрики soft@igromania.ru
Человек так устроен, что сколько ему ни дай, он всегда хочет большего. Взять хотя бы Windows: удобная вроде бы система (кто не согласен — поработайте денек в DOS или Linux) — что в ней может не нравится? Но через некоторое время в голову настойчиво лезут мысли о том, что « вот здесь бы пунктик меню не помешал », « сюда бы кнопочку дополнительную », а « вон ту громадину вообще надо убрать к чертовой матери ». Вот из таких настроений и выросли программы для расширения возможностей Windows. Многие из них почти бесполезны, но некоторые могут сделать работу значительно удобнее.
А много ли надо для счастья?
Первой в нашем списке будет Windows PowerPro — программа, которой запросто можно было бы посвятить отдельную статью, ибо ее возможности ограничиваются лишь вашей фантазией и теоретическими знаниями о работе с компьютером. Скажем сразу — она не для всех. Хотя бы потому, что на изучение Windows PowerPro потребуется чуть ли не целый день. Отпугивает утилита и своим внешним видом: невзрачные серые окошки с тучей кнопочек и морем текста, причем на английском языке (как мы ни старались, нормальный русификатор найти не смогли). Но если, как говорится, втянешься, жить без нее уже не сможешь.
От возможностей Windows PowerPro голова идет кругом. Программа выполняет невиданное количество команд при нажатии кнопок на настраиваемом тулбаре; создает виртуальные рабочие столы; назначает горячие клавиши на все, что только можно придумать (в пределах разумного, конечно; кофе в постель она принести не сможет, как ни старайся); помещает в системный лоток одну или несколько иконок с настраиваемыми функциями; расширяет стандартный буфер обмена Windows. В пределах этих возможностей Windows PowerPro может вытворять еще столько всего, что на ее полное освоение уйдет целый год (кроме шуток).
Конечно, все это надо пробовать лично, для описания никаких слов не хватит. Давайте в качестве примера добавим кнопочку на плавающую панельку. Назовем ее «Музыка». В меню настроек можно задать действия, которые будут выполняться при щелчке левой, правой или средней клавишей мыши по нашей кнопке. На левую повесим запуск любимого проигрывателя (просто указав путь до исполняемого файла), а вот с правой поступим чуть похитрее. С помощью встроенной в программу команды *Menu сделаем так, чтобы при правом клике на кнопку в виде меню выводилась папка, где у вас хранится музыка. Для этого выбираем команду *Menu и указываем путь до искомого каталога. Ну и наконец, назначим среднюю кнопку мыши на открытие в Проводнике этой самой папки (в качестве параметра указав путь до нее).
Результат наших стараний можно увидеть на скриншоте: мало того, что на одну-единственную кнопку мы навесили сразу три действия, так еще и, потратив пять минут, сэкономили себе кучу времени в будущем. Ведь три этих действия выполняются чуть ли не ежедневно и требуют от пользователя множества однообразных телодвижений.
И так с каждой функцией программы. Еще раз повторим, возможности почти безграничны. Все, что вы можете сделать в Windows руками, можно сделать и с помощью Windows PowerPro, потратив на это гораздо меньше времени. Так что если вас не пугает сложный интерфейс и английский язык — вперед на наш DVD, где лежит дистрибутив программы.
Как мы уже сказали в самом начале, Windows PowerPro довольно сложна в освоении. Если вы еще новичок в компьютерах, используйте утилиты попроще. Например, Context Magic — элементарную программку, добавляющую в контекстное меню «Проводника» несколько новых команд. Можно скопировать имя файла или папки в буфер обмена, открыть командную строку, копировать или переместить объект, создать ярлык и… собственно, все. За многообещающим пунктом Customize («Настройка») скрывается надпись « Ждите следующих версий программы », так что собственные команды создавать не дадут. Но и то, что есть, уже хоть немного, но делает операционку удобнее.
Еще один любитель добавить свои пять копеек в контекстное меню — Powershell-XP2. Дальше иконки «Мой компьютер» утилита, правда, не идет. После установки там появляется десяток новых пунктов вроде вызова «Панели управления», очистки диска, перезагрузки компьютера, выхода из Windows и т. д.
ShellToys XP — штука куда более навороченная, но за нее уже просят денег. В состав ShellToys XP входят 49 утилит. Помимо всех тех функций, которые есть в двух предыдущих программах, программа умеет проделывать множество разнообразных операций с медиафайлами — показывать о них подробную информацию, конвертировать в другой формат (только музыку или изображения). Любой файл можно зашифровать или проверить его контрольную сумму, а если под курсором оказался какой-нибудь архив — посмотреть его содержимое. Ну и плюс к этому стандартный набор действий из серии «скопировать-переместить-удалить». Ничего особо оригинального обнаружить не удалось, но вообще набор функций вполне себе мировой.
Гораздо интереснее смотрится небольшая утилита True Launch Bar. Она заменяет стандартную панель быстрого запуска на свою собственную. Зачем? Для того чтобы объединять значки по группам, прямо как в меню «Пуск». Скажем, под одним значком — вся музыкальная коллекция, под другим — все установленные игры, а под третьим — офисные программы (это лишь примеры, на самом деле ярлычки можно создать для чего угодно). Таким образом, самое необходимое всегда находится под рукой и не занимает много места на экране. А если еще и плагинов разных установить, то панель задач можно превратить чуть ли ни в центр управления полетом. Сюда выносятся пульты управления медиаплеером и громкостью, информация о системе и внешнем мире (погода, например), есть даже читалка новостей (RSS-агрегатор) — в общей сложности 26 плагинов. Все это мы уже скачали с официального сайта и выложили на наш диск, так что пробуйте на здоровье. Только не забывайте о чувстве меры, а то вместо удобной системы получите свалку.