Рудокопы тибериумных копей. Создание уровней для C&C: Renegade

Где взять: Компакт-диск “Мании” Возможности: 150% игровых в теории, фактически — 50% Сложность освоения: Средняято Документация: Устанавливается вместе с редакром Westwood наконец порадовала нас чем-то новеньким, после бесконечных стратегий выпустив не что-нибудь, а целый FPS — C &C: Renegade. Игра вышла неплохая, но, как и большинство выходящих сейчас игр, довольно короткая. К счастью, среди разработчиков теперь существует мода выпускать утилиты для редактирования игр как можно скорее после выхода самих игр. “Ренегат” не стал исключением, и уже через два месяца в Интернете вовсю скачивались Renegade Tools. Скачивались они и в редакции вашего любимого журнала. Результат — обзор утилит — перед вами. Первая вылазка В установке утилит есть свои нюансы. Во-первых, необходимо установить саму игру ПЕРЕД установкой редактора, так как в противном случае в редакторе не будут доступны ресурсы игры. Также при установке утилиты требуется наличие программы Gmax — это сокращенная бесплатная версия 3D Studio Max (которую также забирайте с нашего диска ).
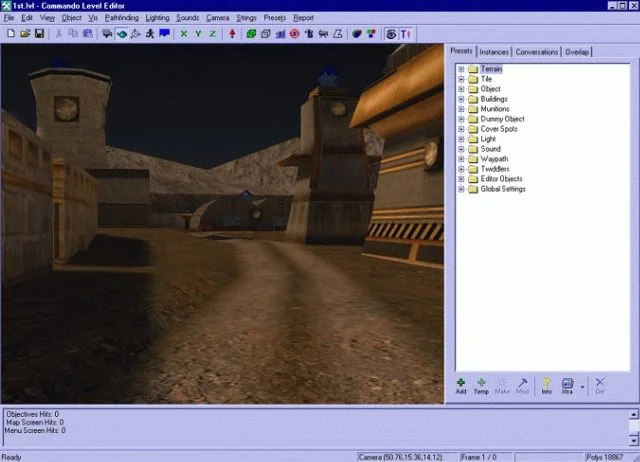
Что называется — дружественный интерфейс.
Установив утилиты, переходим к их изучению. При ближайшем рассмотрении оказывается, что перед нами не просто редакторы уровней и моделей, а полноценный инструмент для создания собственных модификаций. Вы можете создавать не только сами уровни, но и новые модели персонажей, оружия, техники. Всего программ, появляющихся после установки, три. Это Renegade Editor — редактор уровней, W3D Viewer — просмотрщик файлов в формате *.w3d (такое расширение имеют все файлы моделей, используемые в уровне, — от амуниции до модели ландшафта), и RenX — просто измененный интерфейс программы Gmax. О последней программе мы еще поговорим, а пока рассмотрим интерфейс Renegade Editor 'а. **__**Интерфейс достаточно прост. Большую его часть слева занимает окно с видом на создаваемый уровень. Справа от него — меню с четырьмя закладками. Из них наиболее важны закладки Presets и Instances. Первая представляет структурированный список ресурсов игры, а также параметров этих ресурсов. На второй закладке вы можете отключать отображение какого-либо типа объектов (декоративных моделей, скриптов и т.д.), если они мешают работе. В верхней части окна редактора, как водится, находятся все основные меню и панель инструментов. Редактор имеет четыре режима работы. Это режим управления камерой (включается клавишей F5 или кнопкой с изображением кинокамеры на панели инструментов ) — в нем вы можете изменять направление камеры, удерживая левую кнопку мыши и двигая курсор, а также перемещать ее, удерживая правую кнопку либо левую и правую кнопки одновременно. Также управлять камерой можно с помощью стрелок на цифровой клавиатуре при включенном NumLock. Режим перемещения объектов ( F6 или кнопка с изображением чайника) — в нем вы можете перемещать объект левой кнопкой мыши , либо комбинацией Shift+LMB (для изменения высоты). Зажав обе кнопки мыши и протащив объект в сторону, вы получите его копию. Также присутствуют режим вращения камеры вокруг выделенного объекта ( F7 или кнопка с координатными осями) и режим ходьбы ( F8 или кнопка с бегущим человеком), при включении которого вы можете ходить по карте почти так же, как и в игре. При включении режима ходьбы редактор часто закрывается с сообщением об ошибке, поэтому перед его включением лучше сохранять уровень. Помните, что такие вылеты, как правило, связаны с ошибками, которые содержит в себе модель ландшафта, используемая в вашем уровне. При первом запуске редактор попросит вас указать мод, над которым будет вестись работа. Пока его нет, поэтому создайте новую модификацию, нажав кнопку New…. После того как вы укажете название мода (скажем, New-Mod ), в каталоге, куда вы установили утилиты, в поддиректории LevelEdit появится папка с названием вашего мода. Откройте ее и создайте там каталог Presets — это пригодится, когда вы будете импортировать в игру какие-либо ресурсы собственного изготовления. Когда вы импортируете собственные ресурсы в редактор, они должны прописаться в списках объектов. По непонятной причине возможность сохранения этих списков во время работы отключена, поэтому, если при закрытии редактора вам предложат сохранить эти списки ( Presets ), соглашайтесь. Но даже в такой бочке меда, как Renegade Tools , есть своя ложка дегтя. И не просто ложка, а пара десятков литров. Дело в том, что разработчики то ли забыли сказать, как нужно создавать уровни для одиночной игры, то ли не предусмотрели в игре возможность подключения дополнительных миссий. Это тем более странно, что в утилитах присутствуют все необходимые для создания одиночных миссий средства. Поэтому пока придется ограничиться лишь мультиплеером. И еще — создание какого-то конкретного уровня в этой статье мы описывать не будем, так как это очень трудоемкий и кропотливый процесс, а лишь рассмотрим по отдельности все важные моменты создания уровня. Особенности ландшафта Модель ландшафта ( terrain ), на которой вы будете строить ваш уровень, пожалуй, самая утомительная часть работы. Создается модель не в Renegade Editor 'е, а в RenX (из пакета Gmax ). Интерфейс этой программы почти полностью копирует интерфейс 3D Studio. А статью по работе в 3DS “Мания” уже публиковала в пятом номере (рубрика “Самопал” ) за этот год — забирайте материал " Трехмерное ателье " из раздела " ИнфоБлок" нашего компакта. При создании terrain’а вы почти не ограничены в возможностях. Еще бы — 3D Studio , пусть и сокращенный, в функциональности даст большую фору стандартным средствам всех редакторов. Ландшафт будущего уровня может состоять из нескольких отдельных моделей, надо лишь следить, чтобы между ними не было щелей. Для начала можно взять объект Plane (из закладки Geometry списка Standart primitives ) с количеством сегментов 100х100 и размером, скажем, 200х200 единиц (для модели ландшафта одна единица длины в Gmax равняется одному метру в игре). С помощью средств Gmax ’а сделайте такую территорию, какую пожелаете, но следите за тем, чтобы в игре нельзя было “вывалиться” за карту. Теперь рассмотрим текстурирование. В средствах текстурирования вас никто не ограничивает — все возможности, например редактирование координатной сетки, к вашим услугам. Но можно и тут пойти по пути наименьшего сопротивления (мы, как-никак, пока только учимся), нарисовав одну большую (1024х1024 точки) текстуру и равномерно наложив **
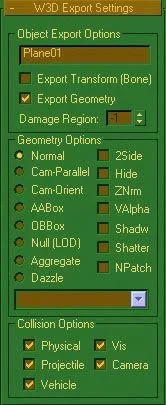
ее на всю модель сразу. Текстура должна быть сохранена в формате*.tga**. После того как текстура будет готова, выделите модель ландшафта (или, если модель состоит из нескольких частей, выделите ту часть, которую собираетесь текстурировать) и нажмите кнопкуM. Появится окно редактирования материалов. Сразу же на закладкеPropertiesв полеNameукажите имя материала, а также тип поверхности (трава, песчаные дюны, etc.) в спискеSurface Type. В полеPass Countвы можете задать количество текстурных слоев — от 1 до 4. Для начала обойдемся лишь одним. Итак, разобравшись со всеми параметрами, переходим на закладкуPass 1. Здесь, в свою очередь, располагаются еще три закладки —Vertex Material,ShaderиTextures. На первой вы можете задать цвет полигонов вашей модели и некоторые параметры вертексного освещения. На второй,Shader, вы можете задать метод прорисовки текстуры в спискеBlend Mode— пока оставьте все как есть. На третьей,Textures, вы указываете, собственно, сами текстуры. Здесь имеются два поля —Stage 0иStage 1 (detail texture), в которых вы указываете и задаете параметры для, соответственно, основной текстуры и текстуры детализации (если она есть). Здесь все предельно просто — включите нужное поле, установив флажок рядом с заголовком, затем щелкните на кнопку с надписьюNoneи выберите нужную текстуру. Включите кнопкуDisplay, чтобы видеть текстуры в редакторе (иногда не работает). В завершение щелкните на кнопкуAssign material to selection(в правом краю окна, в самом низу). Окно можно закрыть. Теперь вы можете откорректировать положение текстуры, воспользовавшись соответствующими модификаторамиGmax’а. Но и это еще не все. Зайдите на закладкуUtilities(отмечена значком в виде молотка), в правой части окнаGmax’а. Там нажмите кнопкуW3D Tools. В свиткеObject Export Settingsвключите следующие параметры: в полеObject Export Optionsвключите параметрExport Geometry, в полеGeometry Optionsвыберите параметрNormal, в полеCollision Optionsустановите флажки на всех пунктах.__После этого можно экспортировать модель в редактор уровней. Для этого откройте менюFile\Export…, в появившемся окне выберите опциюRenegade Terrainи нажмите кнопкуOk. Затем получившуюся модель в формате***.w3dи ее текстуры переместите в папку вашего мода, в поддиректориюLevels**. Чтобы вставить модель в уровень, необходимо вRenegade Editor’е открыть закладкуPresets, в списке объектов выделить папкуTerrainи нажать кнопкуAdd, что в нижней части закладки. Затем в появившемся окне задайте имя модели, а на закладкеSettings,в полеm_ModelName, укажите путь к ней. НажмитеОk, а затем на все той же закладкеPresetsвыделите вашу модель и нажмите кнопкуMake, также в нижней части закладки. В одном уровне вы можете использовать несколько моделей ландшафта.** Ну и где тут Hand of Nod? Заметьте, что почти все статичные модели, такие как деревья, строения, камни и прочее, тоже относятся к модели местности. И если, например, с камнями все ясно, то строения следует рассмотреть особо. Дело в том, что они должны не просто стоять, украшая уровень, но еще и взаимодействовать с игроком и окружающими предметами. Яркий пример такого взаимодействия — работающийNod Obelisk**. Модель строения создается, экспортируется и вставляется в уровень так же, как и модель ландшафта. При создании модели вручную необходимо в название модели вписать приставку, которая будет обозначать, что это за здание. Имя модели (или моделей) должно иметь вид**< приставка>^<имя модели>, если она находится снаружи здания, и< приставка>#<имя модели>, если модель находится внутри здания. Но лучше не мучиться, создавая здания вручную, а добавить их из папкиTile**. Приставки нужны для того, чтобы можно было связывать модели здания и его контроллер. Контроллеры зданий находятся в списке объектов, в директорииBuildings. Контроллеры (да и все остальные объекты редактора) добавляются на уровень аналогично ландшафту и зданиям. Допустим, вы добавили на уровеньNod Obelisk. В именах моделей, из которых состоит строение, присутствует приставкаObelisk. Создайте соответствующий контроллер (Buildings\Generic buildings\SP_Obelisk_Nod), затем разместите его на верхушке здания. После этого дважды щелкните по модели контроллера и в появившемся окне, на закладкеPosition, в полеPositionвычтите 41 единицу из координаты по осиZ. Контроллер после этого окажется гораздо ниже здания, но так надо, чтобы он заработал. Закройте окно. После этого в списке объектов выделите ваш контроллер и нажмите кнопкуModвнизу закладки. Во вновь появившемся окне откройте закладкуSettingsи найдите там полеMeshPrefix— в нем укажите ту приставку, которую вы задали строению (в нашем случае —Obelisk). Таким же образом задаются контроллеры для всех других зданий. Но положение контроллера у всех разное — уAdvanced Guard Towerон должен находиться наверху, слегка позади. УTiberium Refinery контроллер должен
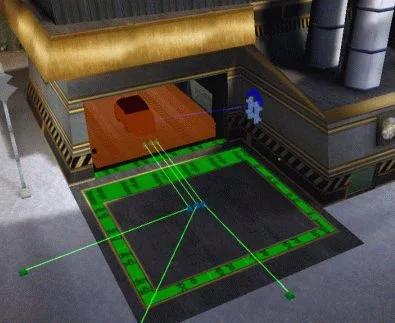
Вариант расположения объектов для War Factory. Нечто похожее вы должны сделать и для Airstrip.
быть помещен над зоной разгрузки харвестеров, частично погружаясь в символ Nod’а или GDI, который расположен над воротами. Сразу после размещения контроллера для Refinery нажмите клавиши Ctrl+P — появится небольшая модель автомобиля, которую вы должны разместить в зоне разгрузки так, как если бы это был разгружающийся харвестер. Для Power Plants контроллер должен находиться над зданием, частично погружаясь в него. Аналогично — для Barracks и Hand of Nod. Для War Factory и Airstrip необходимо, помимо контроллера, также создать площадку Vehicle Construction Zone — на ней будет появляться различная техника. Она находится в списке объектов редактора, в папке Object\Script Zone\CnC , объект Vehicle Construction. Создайте площадку, затем разместите ее в комнате, где создается новая техника (если вы делаете площадку для War Factory ), либо на круглом пятачке в конце взлетной полосы (если это площадка для Airstrip ). Растяните площадку за черные точки на углах, чтобы она более-менее соответствовала размерам создаваемой техники. Создайте контроллеры зданий. Контроллер для War Factory должен быть расположен над выездными воротами, слегка погружаясь в стену. Контроллер для Airstrip — в центре круглой площадки. Затем, аналогично контроллеру для Refinery , комбинацией Ctrl+P создайте уже знакомый автомобильчик. Он указывает точку, где будут появляться создаваемые vehicle’ы. Для War Factory расположите его точно в центре комнаты создания, так, чтобы он указывал на выездные ворота. Для Airstrip автомобиль должен быть расположен в центре пятачка и направлен на взлетную полосу. Также необходимо создать маршруты, по которым будет выезжать созданная техника — объект Vehicle Waypath Innate (располагается в папке Waypath , что в списке ресурсов). Расположение маршрутов, а также примерное расположение прочих объектов показаны на рисунке. **__**Аналогичным образом вам предстоит создать маршруты для харвестеров — от места разгрузки до полей тибериума. Это мы сейчас и рассмотрим. И на полях растет тибериум… Еще при создании ландшафта и его текстурировании необходимо предусмотреть место, где будет находиться тибериум. Это должна быть отдельная модель поверхности, при создании которой в RenX вам необходимо указать ей тип поверхности материала Tiberium Field. Желательно покрыть это место соответствующей текстурой. Сделаем позиции, на которых
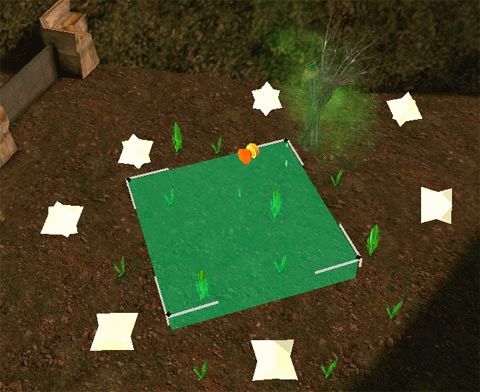
Готовое поле тибериума.
будут работать харвестеры. Для этого открываем папку Object\Script Zone\CnC\Tiberium Field : как видите, там два типа полей — для GDI и для Nod. Создайте оба типа, растянув и расположив их так, чтобы они не перекрывали друг друга. Нет необходимости делать поля очень большими — лишь бы харвестеру было где развернуться. Фактически, поле уже готово. Но не хватает основных его атрибутов — характерного зеленого свечения, звуков и самих кристаллов тибериума. Модели кристаллов, а также тибериумного дерева вы можете найти в списке объектов, в папке Tile\DSAPO\DSAPO_Tiberium. Создаются они, как обычно, кнопкой Make внизу закладки. Затем сделаем облака тибериумного газа, парящие над полем. Находятся они в каталоге Dummy Object\Demo Level\Emmiters\Tiberium Mist. Создайте звуки для поля. Например, в директории Sounds\Ambient\Ambient_Tiberium можно использовать звук SFX.Ambient_Tiberium_Gas. Появившийся объект (динамик) разместите в центре поля либо в центре скопления облаков газа. Щелкните дважды по нему: в открывшемся окне на закладке Sound Settings вы можете, если хотите, поэкспериментировать с настройками звука. Чтобы создать подходящее освещение, откройте каталог Light в списке объектов и создайте объект Lightscape Imported. Дважды щелкните по нему, в появившемся окне откройте закладку Settings и в полях Ambient , Diffuse и Specular подберите оттенок зеленого цвета по своему вкусу. По желанию можно поиграть с другими настройками. Затем, если нужно, размножьте “лампочку” — не задавать же параметры каждой из них отдельно. При прокладывании маршрута следования, по которому будет передвигаться харвестер, расположите начальную точку прямо под маркером (автомобиль), отмечающим место разгрузки харвестера, а конечную — внутри зоны, где харвестер будет собирать тибериум. Старт и финиш К старту относятся места респавна игроков, к финишу — Beacon Pad 'ы и соответствующие им скриптовые объекты, а где-то посередине затесались Purchase Terminal 'ы. Сначала создадим spawner 'ы.
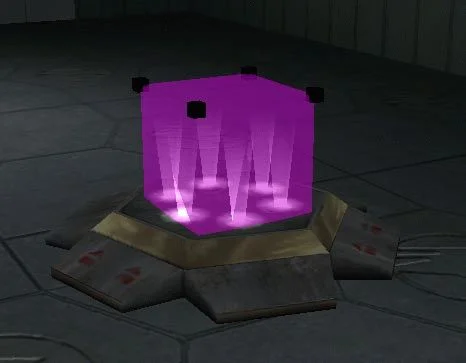
Так должен выглядеть готовый Beacon Pad.
Для этого откройте директорию Object\Spawner\Startup_Spawners. Там найдите объекты Nod Spawner и GDI Spawner. Сделайте несколько копий обоих spawner’ов, по одной — в каждом здании соответствующей стороны. В принципе, респавны можно размещать где угодно и сколько угодно, но лучше ставить их на менее уязвимых позициях — будет очень неприятно, если после респавна вы окажетесь прямо под гусеницами вражеского танка. Теперь из каталога Tile добавим Purchase Terminal 'ы (они находятся рядом с моделями зданий — отдельный вариант для каждого) — с их помощью вы сможете покупать персонажей и технику во время игры. Затем откройте папку Object\Simple\CnC Objects. Здесь находятся скриптовые зоны для терминалов — отдельная для каждой стороны ( pct_zone_gdi и pct_zone_nod ). При создании этих объектов есть небольшой нюанс — их не видно. Поэтому перед созданием объекта поместите камеру так, чтобы в центре окна находилась модель одного из PT , и уже затем создавайте его скриптовую зону. После создания щелкните по тому месту, где, по идее, должен был появиться объект. При этом должна появиться белая рамка, обозначающая границы объекта. Переместите рамку так, чтобы в ее центре находилась модель PT. Повторите те же действия для всех моделей терминалов на карте. Разумеется, в зданиях Nod надо создавать скриптовую зону именно для Nod , в зданиях GDI — скрипт для GDI. Не перепутайте. Очень важны объекты Beacon Pad — на них помещаются маяки для ионного или ядерного ударов по вражеской базе. Без них вы не сможете ни выиграть, ни проиграть битву. Итак, откройте папку Tile\DSAPO\DSAPO_CnC в списке объектов. Здесь найдите объекты dsp_GDICapPed и dsp_NodCapPed и создайте по одному в, соответственно, зданиях Barracks и Hand of Nod. Затем все в том же списке объектов откройте папку Object\Script Zone\CnC и создайте объект Beacon для каждого Beacon Pad, разместив появляющийся кубик наверху площадки . Последние рывки Ближе к концу строительства сделаем следующие вещи. Зайдите в меню Edit\Background Settings. Здесь имеются три закладки: Music — здесь вы можете указать музыкальный файл в формате *.wav или *.mp3 , который будет звучать во время игры; закладка Sky — здесь вы задаете, как должно выглядеть небо над уровнем; закладка Weather — на ней вы задаете погодные условия. В многообразии настроек на последних двух закладках очень легко разобраться самостоятельно, поэтому не будем зря переводить на них журнальное место. В меню Edit\Level Settings вы можете задать карту вашему уровню (ту, что можно видеть во время игры, нажав кнопку M ), ее название и масштаб. Если ваш уровень содержит какие-либо ресурсы собственного производства (ландшафт, музыка, звуки, текстуры, etc.), зайдите в меню Edit\Include Files и добавьте ихфайлы в папку Level Specific. Напоследок можно (и нужно) украсить карту различными декоративными объектами, которые в ассортименте представлены в списке объектов в каталоге Tile. Экспортируется уровень очень легко: просто откройте меню File\Export Mod Package и сохраните этот package в папке Data , что находится в корневой директории игры. Чтобы запустить свой уровень, вам надо создать мультиплеерную игру и указать в ее настройках свою карту. То, чего нас лишили Набор Renegade Tools , как говорилось в начале статьи, имеет массу возможностей помимо создания мультиплеерных уровней. К сожалению, такие из них, как создание нового оружия и моделей техники, в мультиплеере не востребованы. Но все же скажем о них пару слов. Вдруг к моменту выхода журнала в Сети уже можно будет скачать патч, добавляющий редактору функции создания однопользовательских карт. Оружие. Чтобы добавить на уровень (а значит — и в игру) новое орудие убийства, надо иметь в распоряжении уже готовую модель. Затем в списке объектов редактора откройте каталог Munitions\Weapon\Weapons_Infantry , при этом должен быть выделен сам пункт Weapons_Infantry. Нажмите кнопку Add (как для импортирования своего ландшафта), в появившемся окне укажите название на закладке General , а на закладке Settings — модель оружия, также модель оружия, которая иногда висит за спиной игрока, а затем и все свойства новой пушки — тип, время перезарядки и прочее. Отдельный интерес представляет собой поле KeyNumber. Здесь вы указываете цифру, на которой будет “висеть” новое оружие. Тонкость в том, что на одной цифре в Renegade может быть сразу несколько образцов оружия. Поэтому в поле KeyNumber указывается не целое, а дробное число: например, число 5.1 будет означать, что оружие назначено кнопке 5 первым в очереди, 5.2 — вторым в очереди, и так далее. Создание самой модели оружия не представляет большой трудности — лишь посмотрите модель-пример, находящуюся в папке, куда вы установили утилиты, в поддиректории HowTo\Weapons. Создание же моделей техники и персонажей подробно описано в приложенных к утилитам файлах, все в той же поддиректории HowTo. Поэтому в этой статье мы рассматривать их не будем и на этой ноте закончим наш обзор. *** Наш обзор завершен. Несмотря на то, что статья вышла не маленькая, рассмотренными оказались лишь самые ключевые моменты создания уровней. Это вызвано тем, что импортировать в игру миссии для одиночной игры пока никто не научился. Повторюсь — крайне странно, что Westwood не дала пользователям такой возможности. Может быть, это вызвано тем, что разработчики сами хотят выпустить первый аддон для C &C: Renegade (кампанию за Sakura Obata , готовящуюся сейчас в недрах фирмы). И возможно, что с выходом аддона ситуация изменится в лучшую сторону, то есть разработчики наконец поведают, как делаются сингловые миссии. В таком случае мы немедленно опубликуем статью с описанием всех тонкостей этого процесса. Не забывайте, что ваши творения всегда остаются желанными на нашем компакте, и самые лучшие непременно туда попадут. Творите и присылайте работы на адрес orange@igromania.ru.