Домашняя паутина. Создание сети в домашних условиях
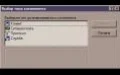
Рано или поздно у каждого пользователя появляется идея создать локальную сеть (LAN — Local Area Network). Чаще всего — для сетевых баталий с двумя-тремя друзьями, живущими неподалеку. Но немногие знают о подводных камнях, подстерегающих смелого рыбака. Как же все-таки эту идею осуществить, и какие дополнительные преимущества дает использование локальной сети?.. Зачем? Безусловным достоинством локальных сетей является возможность совместно использовать сетевые ресурсы. Вы можете заметно сэкономить дисковое пространство своей машины. Можно сэкономить также деньги и облегчить себе жизнь, совместно используя общие аппаратные ресурсы — приводы DVD-ROM, CD-RW, а также принтеры, сканеры, модемы… Как уже было сказано, через сеть можно играть. Но и это еще не все. Можно осуществлять совместный доступ в интернет. Если у одного из ваших соседей есть выделенный канал, то вы можете также использовать его — при установке программы Proxy Server ( WinProxy , WinGate и др.) один выделенный канал обеспечит доступ в интернет с нескольких компьютеров. Эта статья описывает две конкретные ситуации: необходимо соединить два либо три компьютера в одной квартире или же — в соседних. По этой же схеме можно одновременно объединять до 5-10 машин.
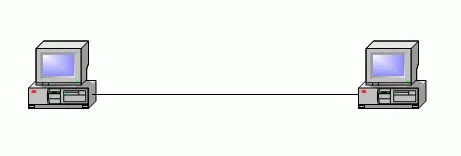
Так выглядит схема соединения двух компьютеров независимо от используемого кабеля.
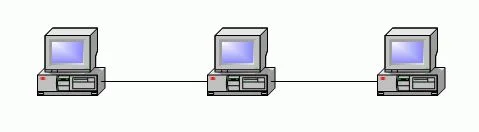
А так — соединение трех компьютеров коаксиальным кабелем.
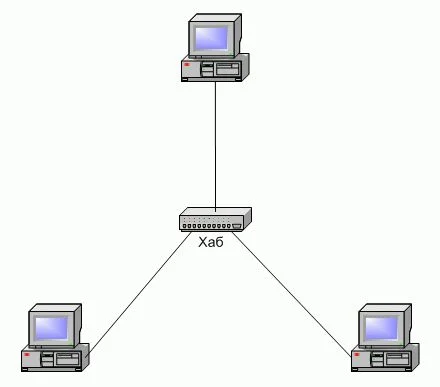
Соединение трех компьютеров витой парой.
Итак, вот то нам понадобится для объединения нескольких компьютеров в сеть. Железо Сетевая карта Сетевая карта ( NIC — Network Interface Card), или сетевой адаптер — это плата расширения, которая устанавливается в один из свободных разъемов материнской платы. Кстати, в специализированных компьютерных салонах можно купить целые наборы для создания домашней сети. В них входят сетевые адаптеры, кабели, коннекторы, а также подробная инструкция на тему того, что со всем этим делать. Существуют и материнские платы с уже интегрированными сетевыми картами. Специально для ноутбуков разработаны миниатюрные сетевые адаптеры стандарта PCMCIA (PC Card), которые можно устанавливать в специальные гнезда, не выключая компьютер. С появлением шины USB увидели свет внешние сетевые адаптеры, разработанные специально для нее. Кабели Есть два наиболее подходящих типа кабелей для домашней сети по технологии Ethernet — это витая пара и коаксиальный кабель (он же коаксиал ). Витая пара состоит из пар проводов, закрученных друг вокруг друга и одновременно вокруг других пар (очень сложная система — если раскрутить эти пары, кабель будет неработоспособен). Для наших задач вполне подойдет неэкранированный вариант витой пары — UTP (Unshielded Twisted Pair). Простейшей разновидностью такого кабеля является обычный телефонный провод. Оптимальным выбором для дома будет витая пара пятой категории (скажите об этом продавцу, когда будете покупать кабель), по которой можно передавать данные на скорости до 100 Мбит/с (в случае поддержки такой скорости вашим сетевым адаптером). Даже если вы купите сетевые адаптеры со скоростью передачи 10 Мбит/с, это создаст запас для возможных апгрейдов в будущем — тем более что разница в цене между кабелями третьей (до 10 Мбит/с) и пятой категорий несущественна.

Если же вы предпочтете коаксиал, то наилучшим выбором для дома будет тонкий коаксиальный кабель ( Thinnet ). Внешне он напоминает кабель телевизионной антенны. Однако для сетевых подключений антенный кабель не подходит. Наиболее широко применяемым коаксиальным кабелем для сетей является RG-58 , имеющий сопротивление 50 Ом. При определении требуемой протяженности кабеля стоит сделать запас по длине на возможные перестановки компьютера и перемещение мебели в квартире. Коннекторы __

Выбор коннекторов определяется выбранным типом сетевого кабеля. При использовании витой пары понадобятся 8-контактные коннекторы RJ-45 , внешне похожие на телефонные. Для соединения двух компьютеров нужно два коннектора (лучше приобрести 3-4 штуки, так как обжать кабель с первого раза у вас наверняка не получится), а для трех компьютеров — 6 штук (по тем же причинам лучше купить 8).

Если вы выбрали коаксиальный кабель, то на каждую сетевую карту понадобится по одному Т-коннектору (обычно оный идет в комплекте с сетевой картой). На сам кабель необходимо приобрести два (для соединения трех компьютеров — четыре) байонетных разъема BNC (например, типа CP-50 ). И, наконец, потребуется два 50-омных терминатора , предназначенных для погашения сигнала на конце кабеля и надеваемых на свободные концы Т-коннекторов сетевых карт.

Хаб Если при соединении более чем двух компьютеров вы решите использовать витую пару, то вам потребуется хаб ( hub ). Это небольшое устройство с портами для подключения сетевых кабелей от всех компьютеров. Один конец каждого кабеля соединяется с сетевой картой компьютера, а другой с хабом. Обжимной инструмент Чтобы закрепить коннекторы на кабеле, потребуется специальный обжимной инструмент. Если вы не занимаетесь и не собираетесь заниматься наладкой сетей постоянно, то нет смысла покупать его, а стоит попытаться найти его через друзей и знакомых для этой разовой операции. Монтаж После того, как вы приобрели все необходимые компоненты для создания сети, можно переходить к сборке. Для витой пары необходимо удалить изоляцию с кабеля на длину 12,5 мм, не трогая при этом изоляции проводов и самих проводов. Сделать это можно с помощью того же обжимного инструмента (на нем есть специальное приспособление). Затем провода расплетаются по схеме: а) для соединения двух компьютеров:
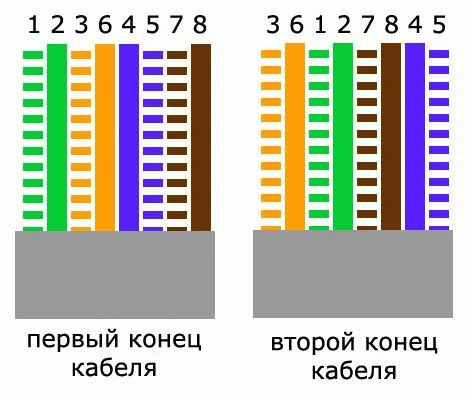
б) для соединения трех компьютеров:
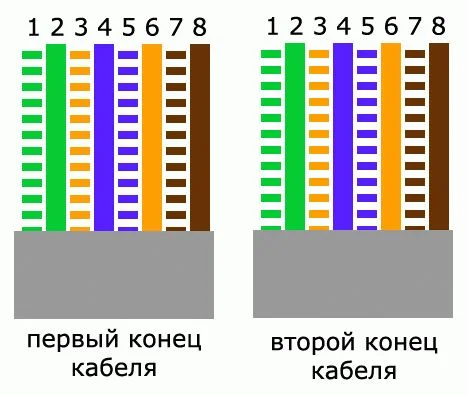
Должно получиться что-то подобное:

Вслед за этим вилка, повернутая контактами к себе, аккуратно до упора надвигается на провода. Коннектор вставляется в специальное гнездо в обжимном инструменте и обжимается. Для обжатия нужно приложить значительную физическую силу. Ясно слышный щелчок сообщит о том, что ножки разъема прорезали изоляцию проводов, обеспечивая электрический контакт, а фиксатор теперь закрепляет сами провода. **

**
В случае отсутствия обжимного инструмента можно провести монтаж коннекторов RJ-45 с помощью тонкой отвертки, выполняя операцию последовательно по элементам. Но действия в этом случае требуют навыков и осторожности, и вряд ли это можно порекомендовать неподготовленным людям (есть фирмы, где можно приобрести уже готовые кабели по вашим размерам и в соответствии с вашей схемой подключения). В случае использования коаксиального кабеля производится удаление участка внешней изоляции, экранирующей оплетки, и внутренней изоляции:

Это можно сделать специальным ножом в обжимном инструменте. После этого на центральную жилу надевается центральный контактный наконечник и обжимается инструментом. Затем надевается обжимная гильза, и кабель помещается в корпус коннектора. Следующий шаг — надевание на корпус разъема гильзы, закрывающего участок внешней изоляции и охватывающего оплетку. После этого гильза обжимается инструментом. Существует и разборный вариант BNC-коннекторов. К концу данного этапа мы должны изготовить либо 1 отрезок витой пары (при соединении двух компьютеров витой парой), лыибо 3 отрезка витой пары (три компьютера с витой парой); либо 1 отрезок коаксиального кабеля (два компьютера с коаксиальным кабелем), либо 2 отрезка коаксиального кабеля (три компьютера с коаксиальным кабелем). При прокладке кабелей следует размещать их так, чтобы они не мешались под ногами и были по возможности защищены от возможных механических повреждений и воздействий электромагнитных полей. Сборка сети Сперва нужно установить сетевые карты. Это под силу любому человеку, который способен держать в руках отвертку. Если у вас корпус со съемными боковинами, то нужно открутить винты левой боковины (левая с лицевой стороны) и снять ее. Или же все винты с задней стороны системного блока по периметру, если корпус у вас старый (формата AT). Найдите свободный PCI-разъем (если вы купили PCI-сетевую карту). Разъемы PCI по стандарту должны быть белого цвета. Перед установкой платы необходимо снять заглушку с задней стенки (открутить или выломать, аккуратно раскачивая ее). Затем устанавливаем карту в разъем и закрываем корпус в обратном порядке. Включаем компьютер. Должен появиться мастер установки оборудования (в WinXP возможна самостоятельная установка, если ваша модель сетевой карты достаточно распространена). Вставьте дискету или компакт с драйверами сетевой карты и укажите мастеру путь к ним. Возможно, потребуется дистрибутив Windows. Затем необходимо подключить кабели. Подсоединение витой пары с коннектором RJ-45 практически ничем не отличается от подключения телефонного шнура к модему. Один конец кабеля вставляется в порт сетевой карты одного компьютера, а второй — в порт сетевой карты второго компьютера. Если же объединяем три компьютера, необходимо последовательно один конец кабеля подключать к сетевым картам, а второй — к хабу. Если же подсоединяем коаксиальный кабель, то соединяем BNC-коннекторы с T-коннекторами, поворачивая BNC-коннектор по часовой стрелке. А затем на свободные концы T-коннекторов надеваются терминаторы.


Внешний вид Т-коннектора одного из компьютеров при соединении коаксиалом трех ПК. Свободный конец подключается к сетевой карте. А так должен выглядеть Т- коннектор двух компьютеров (и при соединении трех ПК, и двух).
Осталось лишь настроить Windows. Так как настройка Windows 9x отличается от настройки Windows 2000/XP, рассмотрим их отдельно. Настройка Windows 9x (Win98, Me) После установки сетевой карты на десктопе Windows должна появиться иконка “Сетевое окружение”. Щелкаем правой кнопкой мыши по этой иконке и выбираем пункт “Свойства”.

Появится окно конфигурирования сети. На вкладке “Конфигурация” отображается список установленных драйверов сетевой карты, протоколов, служб, клиентов. Также там может присутствовать “Контроллер удаленного доступа”, если у вас есть модем. Для полноценной работы сети должны быть установлены: драйвер сетевой карты, “Клиент для сетей Microsoft”, протокол TCP/IP, “Служба доступа к файлам и принтерам сетей Microsoft”. __

Для добавления отсутствующих компонентов нажмите “Добавить…”, затем выберите тип и имя нужного компонента.

Далее переходим на вкладку “Идентификация”.

Укажите здесь сведения о вашем компьютере, необходимые для идентификации его в сети. Имя компьютера придумайте любое, а название рабочей группы укажите одинаковым на всех машинах. Настройка завершена. Теперь в свойствах всех папок и принтеров появится вкладка “Доступ”, на которой вы можете предоставлять ресурсы в общий доступ. __
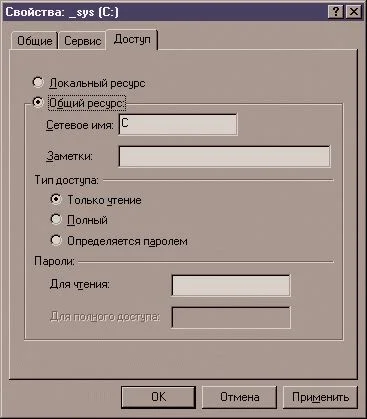
На иконках общих ресурсов появится значок руки. Доступ к общим ресурсам происходит через иконку “Сетевое окружение”. Windows 2000/XP Как и в Win9x, на десктопе должна появиться иконка “Сетевое окружение”. Точно так же выбираем “Свойства”, затем свойства подключения. Если установка сетевой карты прошла успешно, значит, необходимые компоненты (“Клиент для сетей Microsoft”, протокол TCP/IP и “Служба доступа к файлам и принтерам сетей Microsoft”) уже установлены.

Отсутствующие компоненты можно установить, нажав “Установить…”.

Идентификационные данные указываем в свойствах системы (“Панель управления — Система”), вкладка “Имя компьютера”.


Следующий этап — создание учетных записей, так как без них получить доступ к ресурсам в Windows 200/XP практически невозможно. Сперва открываем “Управление компьютером” ( Пуск/Программы/Администрирование/Управление компьютером или написав в строке Проводника %SystemRoot%\system32\compmgmt.msc /s ), затем Локальные пользователи и группы/Пользователи. Выбирая Действие/Новый пользователь , создаем учетные записи для всех пользователей. Эти данные потребуются при использовании общих ресурсов.
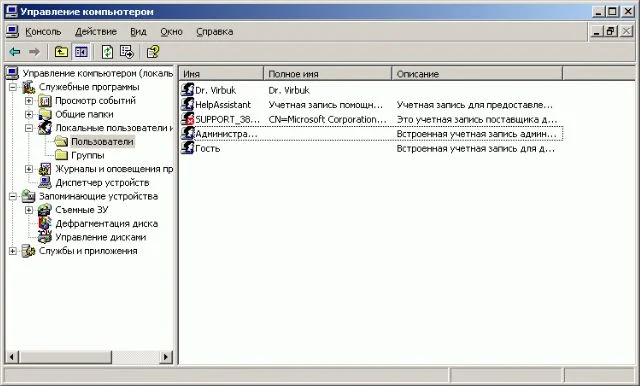
Теперь можно предоставлять в общий доступ папки и ресурсы. Настройка доступа производится через вкладку “Доступ” свойств ресурса. Под иконками общих ресурсов находится значок руки: **
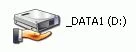
**
А доступ к ним по сети происходит через иконку “Сетевое окружение”.

*** Ваша первая сеть готова. Теперь вы сможете играть в любою игру, поддерживающую соответствующей режим. Для тех же, кто не хочет возиться с локалкой (все же это дело не простое), в одном из ближайших номеров мы расскажем, как соединить несколько машин в сетку с помощью последовательного или USB кабеля. Возникшие вопросы присылайте на virbuk@igromania.ru.P.S. Автор выражает благодарность Алексею Евсееву и Алексею Ермакову за помощь в фотосъемке.
Цены, цены… Чтобы вы сразу могли прикинуть стоимость сети, приводим цены на сетевое оборудование. Сеть на витой паре Пункт Цена Сетевая карта 100 Мбит/с ~$20 Один метр UTP-кабеля 5 категории ~$0,30 Коннектор RJ-45 ~$0,30 Хаб 100 Мбит/с на 5 портов ~$35 Сеть на коаксиальном кабеле Пункт Цена Сетевая карта ~$20 Один метр кабеля ~$0,30 BNC коннектор ~$0,80 Т-коннектор ~$0,80 I-коннектор ~$0,80 Терминатор ~$0,80
Сравнение кабелей Характеристика Тонкий коаксиальный кабель Витая пара Стоимость Дороже витой пары Самый дешевый Максимальная длина кабеля 185 м(около 607 футов) 100 м(около 328 футов) Скорость передачи 10 Мбит/с 4—100 Мбит/с Гибкость Довольно гибкий Самый гибкий Простота установки Прост в установке Очень прост в установке; может быть установлен при строительстве Подверженность помехам Хорошая зашита от помех Подвержен помехам Особые свойства Электронные компоненты дешевле, чем у витой пары Очень простой обжим Общая оценка при домашнем применении 3/5 5/5
Категории витой пары Категория 1. Традиционный телефонный кабель, по которому можно передавать только аналоговый сигнал. Категория 2. Кабель, способный передавать данные со скоростью до 4 Мбит/с. Категория 3. Кабель, способный передавать данные со скоростью до 10 Мбит/с. Категория 4. Кабель, способный передавать данные со скоростью до 16 Мбит/с. Категория 5. Кабель, способный передавать данные со скоростью до 100 Мбит/с.